Comme pour tout système informatique, un système domotique doit lui aussi être sauvegardé, de façon à pouvoir le restaurer rapidement en cas de panne ou de plantage. Dans ce domaine Jeedom propose un système de backup efficace et polyvalent. Plusieurs types de sauvegardes sont en effet possibles. Découvrons ensemble les possibilités de sauvegarde Jeedom…
Pour commencer, il faut bien préciser que ces systèmes de sauvegarde sont disponibles quelque soit le système sur lequel est installé votre Jeedom: Jeedom Smart, Raspberry Pi, Freebox Delta, etc. J’ai lu en effet quelques commentaires disant qu’une installation sur Freebox Delta n’était pas sûre, car en cas de plantage de la Freebox, plus de système domotique. En fait ce problème peut survenir sur n’importe quelle machine (un Raspberry Pi, ca tombe en panne aussi), et en cas de panne, il suffira de réinstaller le backup sur une autre machine (on peut tout à fait prendre le backup fait sur une Freebox Delta et la mettre sur un Raspberry Pi pour redémarrer son système domotique rapidement).
Ceci étant dit, place aux possibilités de backup offertes par Jeedom
I. La sauvegarde Jeedom facile: dans le Cloud grâce au market Jeedom
Jeedom fait automatiquement une sauvegarde locale de son système chaque nuit. Local, cela signifie que la sauvegarde est faite sur la machine où se trouve Jeedom. Le problème, c’est qu’en cas de panne matérielle de la machine, la sauvegarde sera également compromise. L’idéal est donc de faire une sauvegarde externe. La société Jeedom propose d’ailleurs une option pour cela, coutant 2€/ mois. Il suffit de souscrire au service sur son compte market Jeedom.
Sur sa box Jeedom, dans le menu Réglages / Système / Configuration, il suffit ensuite de renseigner ses identifiants market dans l’onglet Mises à jour / Market. On peut donner un nom à son backup, et même le protéger par mot de passe si on le souhaite.
Un clic sur le bouton « Tester » pour tester que les identifiants fonctionnent, et le tour est joué. Rendez vous ensuite dans le menu Réglages / Système / Sauvegardes, et cochez bien la case en face de « Envoi des sauvegardes »:
A partir de maintenant, chaque nuit, une sauvegarde sera faite automatiquement et envoyée sur les serveurs Jeedom. Vous pourrez trouver l’historique des backups dans la liste déroulante.
Difficile de faire plus simple pour la mise en place !
Si jamais vous avez besoin de restaurer une sauvegarde, il suffira de la sélectionner dans la liste, puis de cliquer sur le bouton « Restaurer ». Votre Jeedom reviendra à l’état dans lequel elle était lors de la sauvegarde.
Dans le cas d’une nouvelle installation Jeedom, il suffira de compléter vos identifiants Market, et instantanément vous retrouverez les backups hébergés sur les serveurs Jeedom. Vous pourrez ainsi restaurer votre Jeedom en deux clics. Extrêmement pratique par exemple si votre installation Jeedom est morte: vous pouvez réinstaller un Jeedom sur un Raspberry Pi par exemple, et y réimporter la sauvegarde, qui se chargera de remettre toutes vos données, et réinstaller automatiquement les plugins que vous utilisiez. En quelques minutes vous aurez un Jeedom opérationnel. Cette fonction m’a « sauvé la vie » la veille de partir en vacances l’année dernière: mon Raspberry Pi a rendu l’âme, j’ai réinstallé Jeedom sur une machine virtuelle Synology, et réimporté la sauvegarde du market: en un quart d’heure mon système domotique était reparti.
II. La sauvegarde Jeedom autonome: sur votre NAS
Ceux qui ne veulent pas payer ce service, ou qui veulent conserver leurs sauvegardes sous la main, peuvent mettre en place une sauvegarde via le service Samba, c’est à dire sur une autre machine de leur réseau. Ca peut être un autre ordinateur, avec un partage configuré, ou un NAS, comme par exemple un NAS Synology.
Dans ce cas, il faut donc configurer un partage sur le NAS.
Tout d’abord, vérifiez que le service de fichiers Samba (SMB) est bien activé. C’est un service de partage de fichiers qui fonctionne aussi bien sur Windows que Mac ou encore Linux, ce qui est donc très pratique.
Par défaut, mon Nas Synology a déjà un dossier partagé « Sauvegarde ». Si ce n’est pas le cas chez vous, il faudra le créer.
Tous mes backups de divers systèmes sont placés dans ce dossier partagé. A l’intérieur, j’y ai donc créé des sous dossiers. Il y a donc un dossier Jeedom, où seront placées les sauvegardes de celui ci:
Il ne reste plus qu’à créer un utilisateur dédié. Par précaution, on n’utilisera pas le compte administrateur du NAS, on créera un utilisateur qui ne sera affecté qu’à cette tâche.
Et on donne à cet utilisateur les droits en lecture / écriture au dossier sauvegarde:
Il ne reste plus qu’à configurer la sauvegarde du côté de Jeedom.
Dans le menu Réglages / Système / Configuration, onglet « Mises à jour / Market », on va sur l’option « Samba », qu’on active. Il ne reste plus qu’à renseigner les informations sur notre partage Synology:
- IP: l’adresse réseau du NAS
- Utilisateur: le compte utilisateur que nous avons créé plus haut, ici « jeedom »
- Mot de passe: le mot de passe associé au compte « jeedom » sur le Synology
- Partage: l’adresse réseau vers le répertoire du NAS, sous la forme //IP_DU_NAS/sauvegarde/
- Chemin: le chemin de vos backups, ici le répertoire « Jeedom »
Sauvegardez la configuration. Rendez vous ensuite dans le menu Réglages / Système / Sauvegardes. Cochez bien la case en face de « Envoi des sauvegardes », sinon le backup ne sera pas effectué. Vous pourrez alors déclencher une sauvegarde manuellement pour tester immédiatement que tout fonctionne correctement, ou attendre la sauvegarde de la nuit. Toutes les sauvegardes effectuées seront disponibles dans la liste juste en dessous:
Comme avec le market, il sera alors très simple de restaurer une sauvegarde d’un simple clic.
Cette méthode fonctionnera avec la plupart des NAS du marché.
III. Les autres solutions…
Nous avons vu ici les deux solutions officielles. Il existe également un plugin « CloudSync Pro », permettant de faire des sauvegardes sur FTP / SFTP, Dropbox, Google Drive, etc. Malheureusement il manque de documentation pour le configurer, et surtout ne semble pas fonctionner sur Jeedom en V4. Il faudra sans doute patienter un peu, mais sur le papier le plugin offre des services très intéressants.
Les plus connaisseurs pourront mettre en place un backup avec des outils comme rsync par exemple. Jeedom fonctionnant sous Linux, toutes les méthodes de backup Linux peuvent s’y appliquer sans problème.
IV. Conclusion
Comme nous l’avons vu, ce ne sont pas les méthodes de sauvegarde qui manquent sous Jeedom. La solution Cloud de Jeedom a le mérite d’être extrêmement simple pour n’importe qui, et se révèle très abordable financièrement. Les plus connaisseurs pourront effectuer les sauvegardes directement sur leur NAS par exemple. Ces deux techniques sont aussi sécurisantes, le principal étant d’avoir une sauvegarde Jeedom disponible quelque part en cas de défaillance.

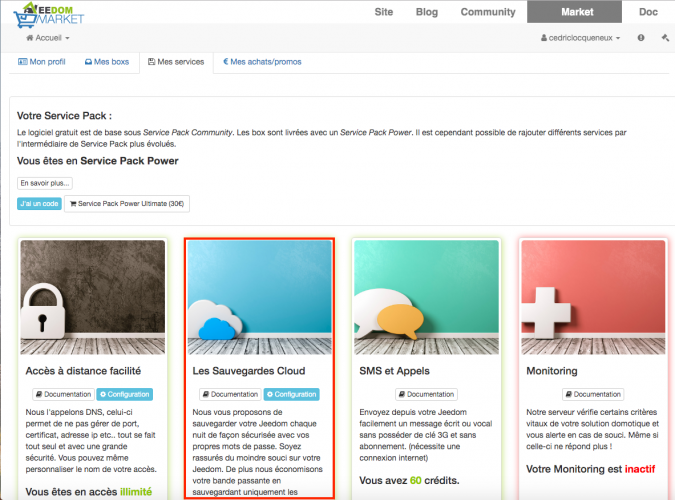
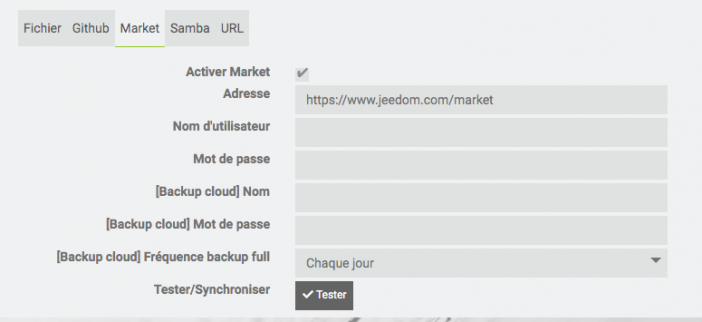
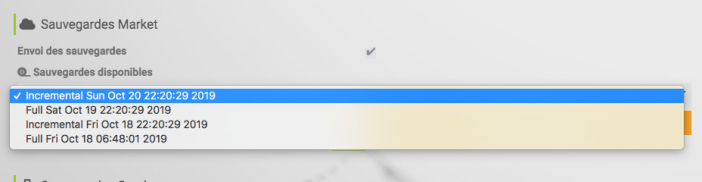
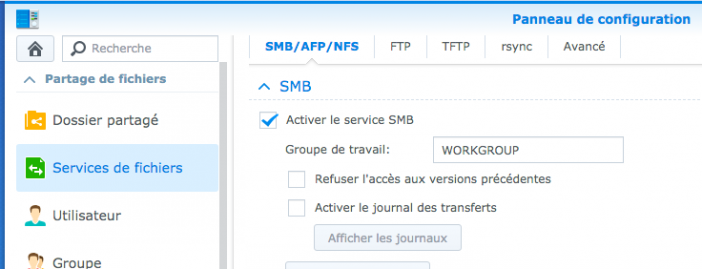
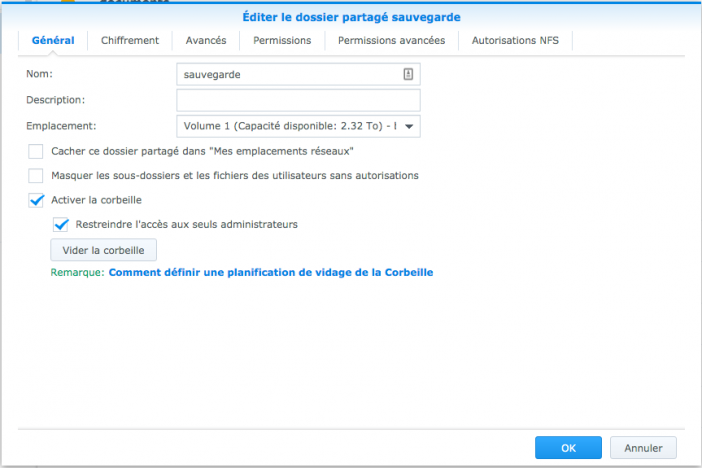
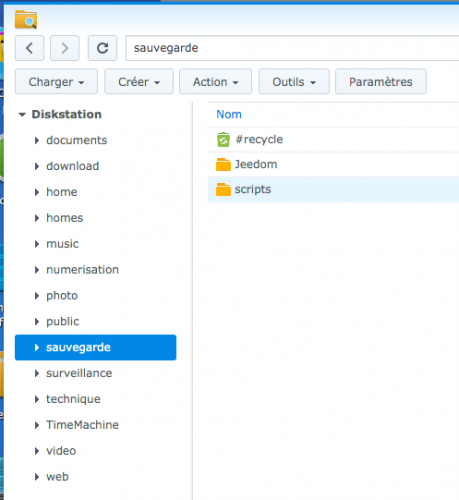
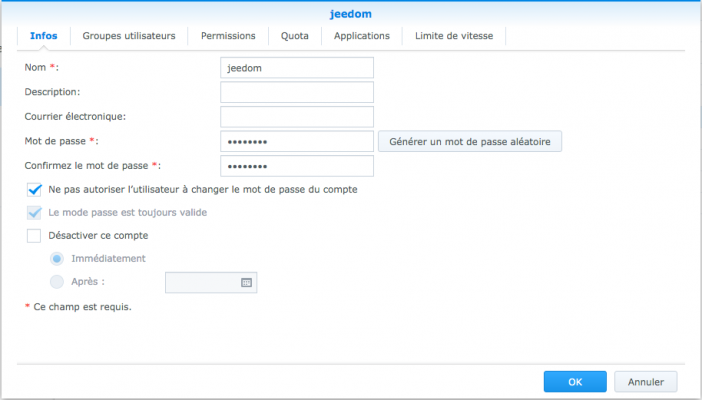
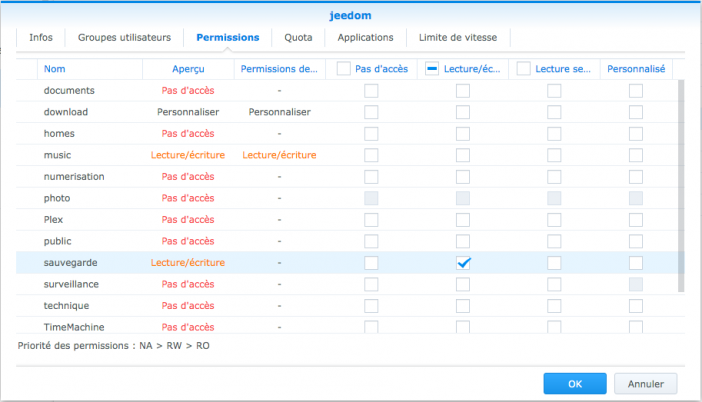
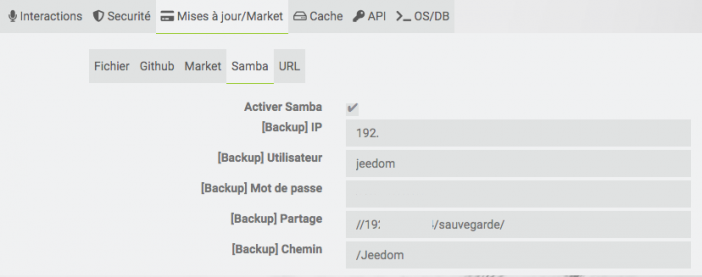
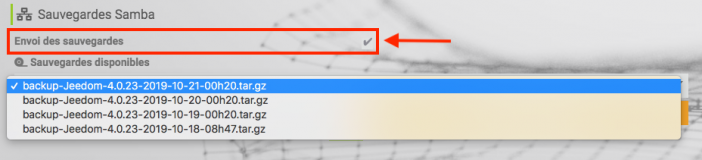
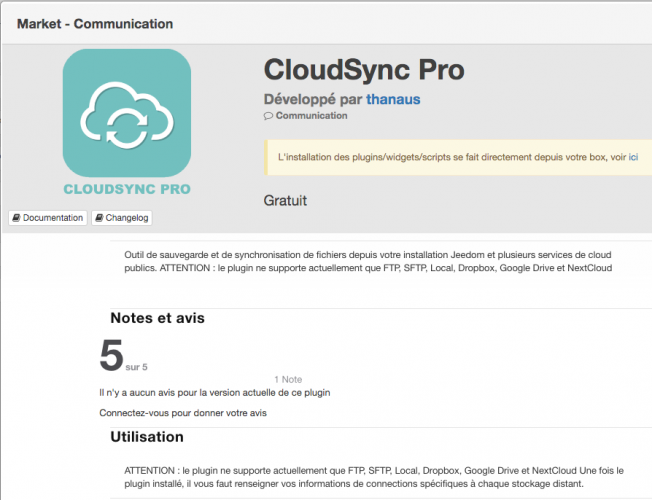





Thanks for helpful article!
Si jamais certains ont des problèmes d’erreur genre status accès denied… pensez que Linux n’aime pas les espaces, – et autres.
Appelez votre dossier sauvergardesJeedom plutôt que sauvegardes-Jeedom ou sauvegardes jeedom.
Great article!!!