Durante las vacaciones tuve que reemplazar los discos duros de mi Synology Nas. Una operación que parece asustar a algunas personas, por lo que vi en las redes sociales cuando compartí algunas fotos de la operación en curso. Sin embargo, resulta extremadamente sencillo gracias al sistema Synology realmente bien diseñado. Así que decidí hacer un tutorial rápido sobre cómo reemplazar un disco duro en su Synology Nas sin perder sus datos.
Mi situación antes del reemplazo del disco.
tengo un Synología Nas 1019+ que data de 2019, que adquirí durante una promoción. viernes negro, y que tiene capacidad para 5 discos duros. Las 5 ranuras se han utilizado desde el principio, ya que antes tenía un 1515+ con ya 5 discos. Por lo tanto, los 5 discos pasaron del modelo antiguo al nuevo, ahorrándome una reinstalación completa.
Los discos se recopilan en el mismo volumen en formato SHR (Synology Hybrid RAID), que es, por tanto, un formato raid específico de Synology. Existen diferentes tipos de RAID (1, 5, 6, 10, etc.), cada uno de los cuales proporciona diferentes niveles de rendimiento, capacidad de almacenamiento y confiabilidad. No voy a detallarlos todos aquí, el fabricante ya lo ha hecho muy bien en un artículo dedicado.
SHR es, por tanto, el sistema de gestión RAID automatizado de Synology. Permite a los usuarios crear una solución de almacenamiento flexible con capacidad y rendimiento optimizados. Se basa en un sistema de gestión RAID de Linux y está diseñado para hacer que la implementación del almacenamiento sea más rápida y sencilla que los sistemas RAID tradicionales. Esto lo hace particularmente adecuado para usuarios nuevos en la tecnología RAID. Así elegí este formato para mi volumen hace más de diez años. Los puristas preferirán administrar ellos mismos su formato RAID, pero personalmente encuentro que el formato SHR es mucho más flexible y menos restrictivo cuando deseas actualizarlo. Te invito a leer el Explicaciones de Synology sobre el formato SHR, en comparación con otros RAID. ¡Es muy interesante!
Por lo tanto, la breve guía que se presenta aquí se refiere a los volúmenes en formato SHR. Para otros RAID será más complicado y, como no los uso yo mismo, no los discutiré aquí.
Hay dos casos en los que puede ser necesario reemplazar un disco duro en el NAS:
- el más común, durante una falla de uno de los discos
- o si quieres aumentar el espacio de almacenamiento del NAS
Este verano me encontraba en este último caso: los 14TB obtenidos gracias a mis 5 discos de 4TB se estaban quedando sin espacio. Todos funcionaron muy bien, pero faltaba espacio para almacenar nuevas fotografías o ejecutar nuevas máquinas virtuales.
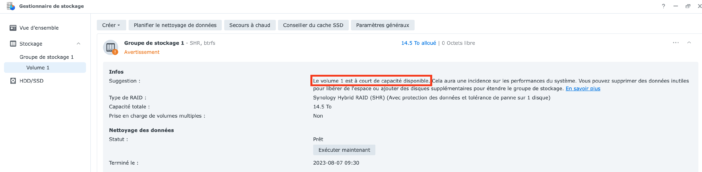
En cualquier caso, el procedimiento sigue siendo el mismo, salvo por un detalle: si quieres aumentar el espacio en disco, deberás sustituir al menos dos discos duros. Synology ofrece una simulador que permite calcular el espacio del volumen dependiendo de los discos duros utilizados:

Vemos aquí que sustituyendo dos discos de 4TB por otros de 14TB, en formato SHR, obtengo un volumen de aproximadamente 26TB, sin pérdida de espacio (a diferencia de RAID 5 por ejemplo). Perfecto !
¿Por qué discos de 14 TB específicamente? ¿Y Seagates también? Realmente no es una elección voluntaria, es solo que estos son discos que tenía a mano, por lo que la actualización no me costó nada aquí. De hecho, tenía 3 unidades externas Seagate para un proyecto de criptominería que requería mucho espacio en disco, pero sin usarlas mucho (por lo tanto, los discos son casi nuevos). Este proyecto criptográfico fue abandonado, así que desmantelé las cajas para recuperar los discos duros. Si tuviera que elegir, probablemente habría elegido los discos Western Digital Red especialmente diseñados para NAS. Pero tengo unidades Seagate en otras máquinas que tienen más de 10 años y todavía funcionan muy bien, por lo que este fabricante también es muy bueno ;-)
[módulo content-egg=productos de Amazon=»fr-B08TZPS4QQ» template=personalizado/compacto]
Para hacer las cosas de forma inteligente, busqué discos que presentaran ciertos problemas, o en su defecto los discos más antiguos, consultando los Datos inteligentes de los discos, disponibles en la pestaña HDD/SSD del administrador de almacenamiento, y haciendo clic derecho en el disco que deseamos analizar:
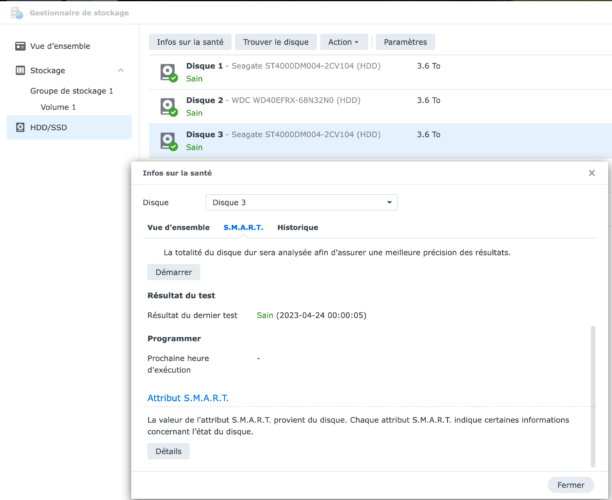
Así aislé dos discos que tenían más de 71.000 horas de funcionamiento cada uno, es decir, más de 8 años. Las otras tres unidades tuvieron la mitad de años de funcionamiento.
Una vez identificados los discos (aquí 4 y 5), podemos proceder a la sustitución.
Reemplazo de discos duros de Synology
Empezamos apagando correctamente el Nas Synology. Una vez detenido, retire el disco que desea reemplazar y luego inserte el nuevo disco.

es necesario proceder un disco a la vez, porque el formato SHR aquí tiene una tolerancia a fallas de solo 1 disco. Una vez que el disco esté en su lugar, vuelva a encender Synology Nas. El inicio tarda unos instantes y el NAS probablemente empezará a emitir pitidos a intervalos regulares (dependiendo de la configuración de su NAS): esto es normal, al fin y al cabo acabamos de extraer un disco duro, por lo que indica el problema.
Si el NAS no abre la ventana al iniciarse, debe ir al administrador de almacenamiento. Allí tenemos un mensaje «crítico» indicando un problema con el almacenamiento, y vemos en la representación del NAS en la parte inferior que falta el disco 5:
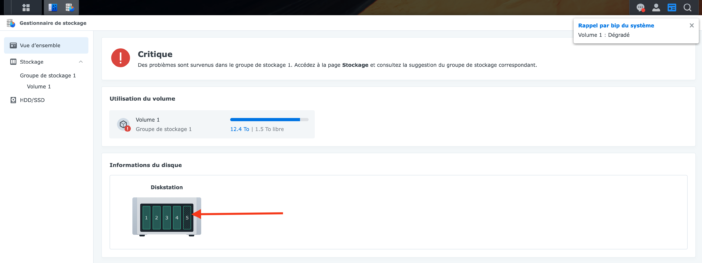
Nos dirigimos a la pestaña “Volumen”. Otro mensaje nos dice que el grupo de almacenamiento está en estado degradado. Luego debes hacer clic en el enlace “Reparar ahora”.
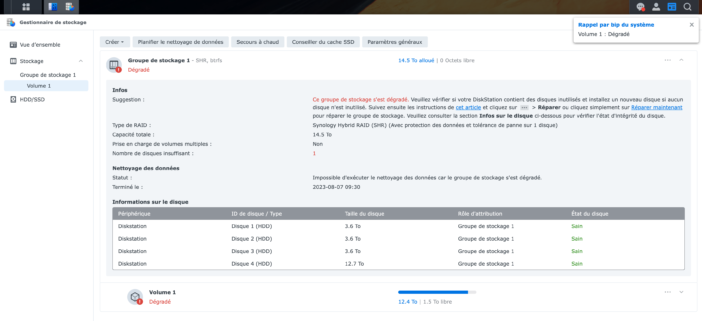
Para repararlo, el NAS necesita un disco nuevo para integrarse en el volumen, reemplazando al anterior. Por tanto seleccionamos el nuevo disco insertado:
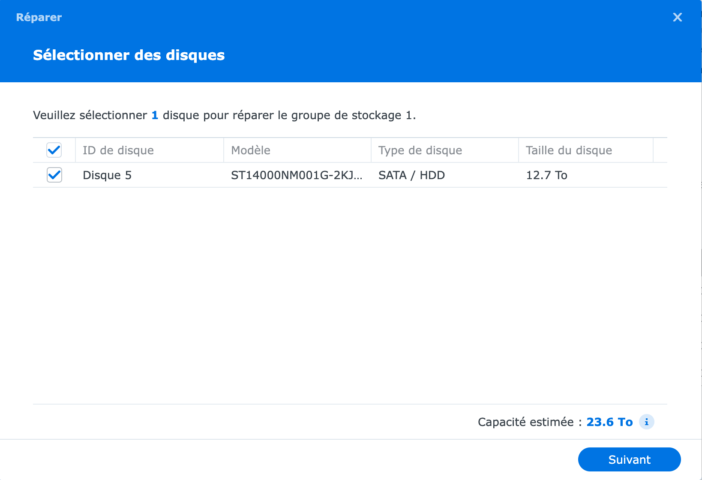
Confirmamos la reparación:
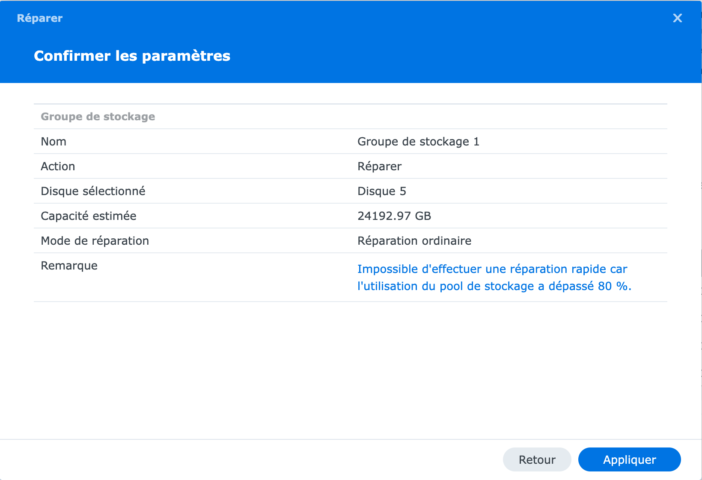
Y confirmamos que queremos continuar. Tenga en cuenta que todos los datos del nuevo disco se borrarán, por lo que primero debe comprobar que no contiene documentos importantes (no es necesario si el disco es nuevo, por supuesto).
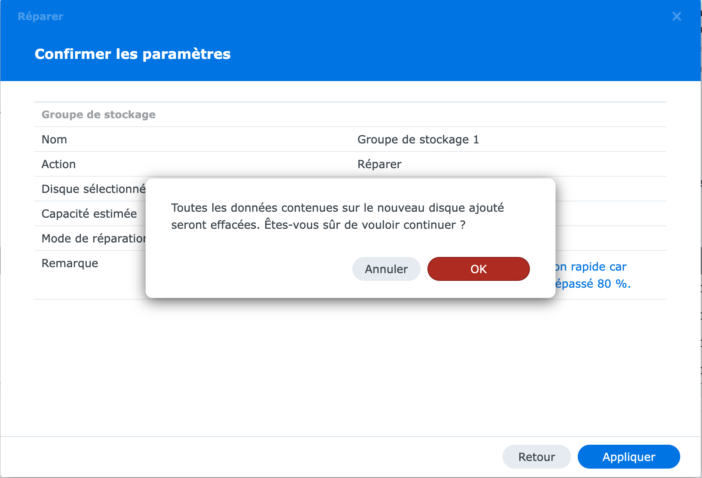
¡Y comienza la reparación automática! Comienza con una inicialización del disco relativamente rápida:
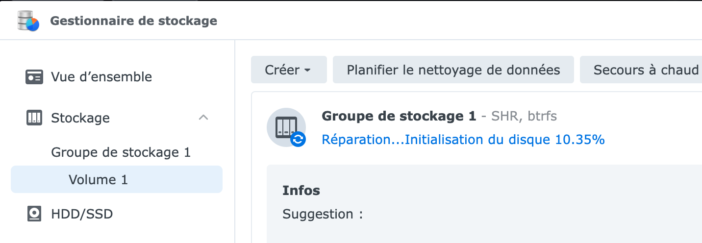
Luego se continúa con la reparación propiamente dicha, que se realiza en dos etapas. Allí puedes dejarlo funcionar, puede tardar varias horas o incluso varios días dependiendo del NAS y el espacio a reparar.
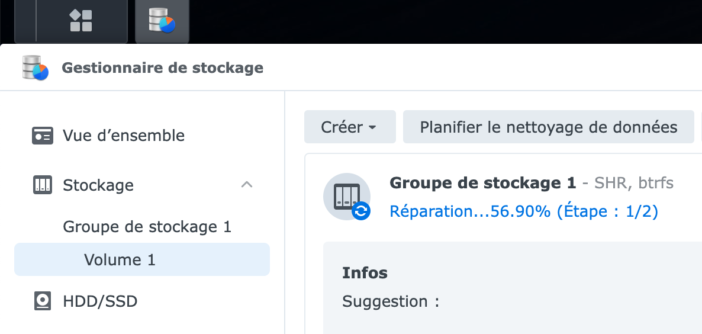
Si el objetivo era sustituir un disco defectuoso, nos quedamos ahí: el Synology Nas ha reparado el volumen y todo vuelve a empezar como antes, ni visto ni conocido, sin pérdida de datos.
Si, como yo, el objetivo era aumentar el espacio del volumen, deberás repetir la operación para el segundo disco a sustituir. Apagamos el Nas, sustituimos el disco antiguo por el nuevo, lo volvemos a encender y comenzamos la reparación.
En mi caso, sustituir los dos discos me llevó alrededor de 4 días, obteniendo al final un volumen de casi 24TB, lo que me dejará un pequeño margen :) ¡Todo ello sin pérdida de datos!
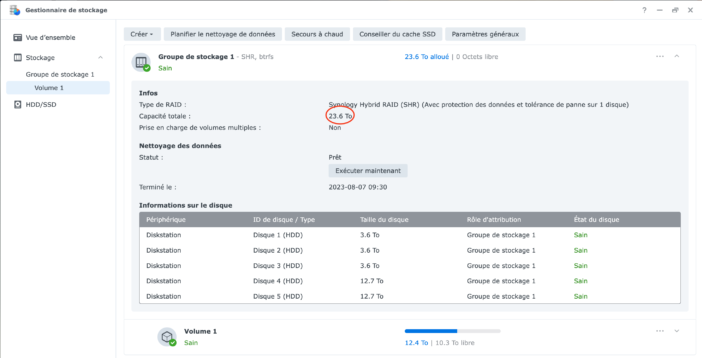
Conclusión
Realmente aprecio el sistema SHR por esta flexibilidad: ya sea para un disco defectuoso o para aumentar ocasionalmente el espacio de almacenamiento, este formato es realmente muy práctico. El único detalle que debe saber: el próximo disco que se reemplazará no puede ser más pequeño que el disco más grande que se encuentra actualmente. Como aquí acabo de agregar dos discos de 14 TB, si un disco fallara, no podré usar un disco de menos de 14 TB para reemplazarlo, incluso si es uno de los discos de 4 TB el que falla.
Aunque el sistema es práctico y eficiente, nunca estamos a salvo de un problema informático. Lo ideal es recordar hacer una copia de seguridad de sus archivos NAS importantes antes de hacer esto. Ya lo he hecho muchas veces, sin ningún problema, pero no existe el riesgo 0 y sería una pena perder tus preciados archivos. Por mi parte tengo una copia de seguridad automática en el servicio. Sinología C2 para los archivos más importantes y una copia de seguridad remota en otro NAS, así que no te preocupes a ese nivel.
¡Ahí lo tienes, lo sabes todo! Como hemos visto, reemplazar un disco duro en Synology Nas (al menos en formato SHR) es extremadamente simple. Sólo necesitas un poco de paciencia mientras el sistema repara su volumen, pero todo se hace de forma automática.






Por favor, sea cortés: ¡un hola y un gracias no cuestan nada! Estamos aquí para mantener debates constructivos. Los trolls serán eliminados.