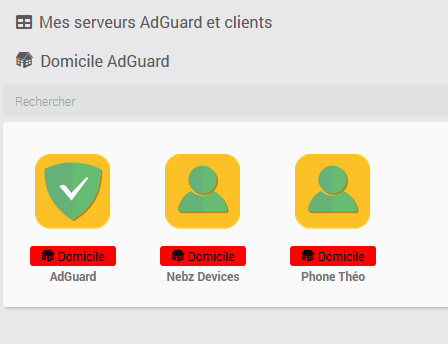Jika di situs tertentu saya membiarkan iklannya ditayangkan, karena menurut saya sah untuk memberi imbalan kepada penulisnya, harus diakui bahwa di situs lain hal ini disalahgunakan. Belum lagi iklan-iklan tidak pantas yang bisa berdampak pada anak-anak kita. Oleh karena itu, pemblokir iklan terkadang terbukti berguna, yang ideal adalah pemblokir terpusat, sehingga tidak perlu menginstal dan mengelolanya di setiap perangkat. Kami menemukan beberapa tahun yang lalu PiHole, diinstal pada mesin virtual. Untuk beberapa waktu saya telah membaca banyak hal baik tentang pesaing, dan saya memutuskan untuk mempelajarinya lebih dekat. Setelah bermain di rumah selama beberapa bulan, saya akui ada beberapa argumen yang bagus, termasuk kontrol orang tua yang terintegrasi. Jadi saya sarankan Anda menemukan hari ini cara menginstalnya Penjaga Iklan di Docker Synology dalam beberapa menit, untuk segera memanfaatkan pemblokir iklan terpusat dan kontrol orang tua di internet.
Prasyarat
Sebelum melanjutkan ke instalasi sebenarnya, kita memerlukan prasyarat tertentu.
Pertama-tama, untuk menginstal Adguard di Synology, Anda harus menginstal Docker di NAS Anda. Terakhir, “Container Manager”, karena paket tersebut baru saja diganti namanya selama pembaruan Synology. Docker memungkinkan Anda menjalankan banyak layanan dengan sumber daya yang sangat sedikit. Ini seperti memiliki banyak komputer kecil yang berjalan di NAS kita. Ini sangat praktis, seperti yang telah kita lihat melalui instalasi solusi lain! Jika Anda belum menginstalnya, cukup instal dengan dua klik dari Synology Package Center:
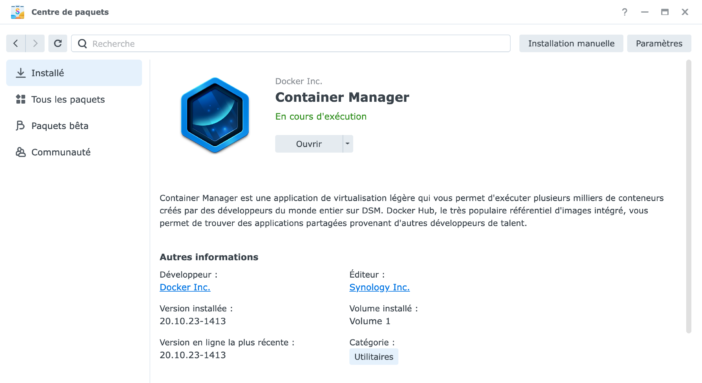
Instalasi tidak memerlukan intervensi khusus. Namun hati-hati, Anda harus memiliki NAS dengan prosesor Intel (daftar NAS yang kompatibel di sini).
Adguard kemudian akan membutuhkan dua direktori agar dapat berfungsi. Oleh karena itu, Anda harus pergi ke pengelola file “File Station”, lalu ke direktori Docker, dan membuat direktori “adguard” baru di sana. Kemudian kita membuat folder “config” dan “data” di dalamnya:
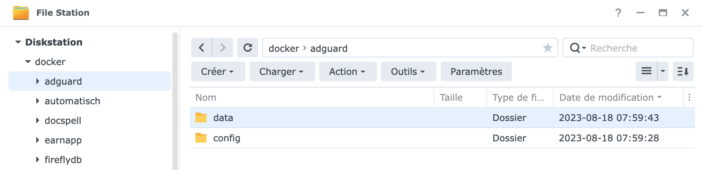
Kami siap menginstal Adguard di Docker Synology!
Instal Adguard di Docker Synology
Di tab “Container Manager”, “Registry”, cari gambar “adguard”. Klik dua kali untuk mengunduhnya.
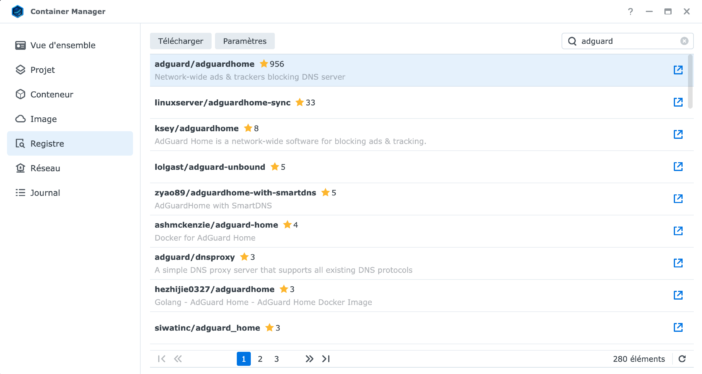
Kami membiarkannya di “Terbaru” untuk mengambil versi terbaru:
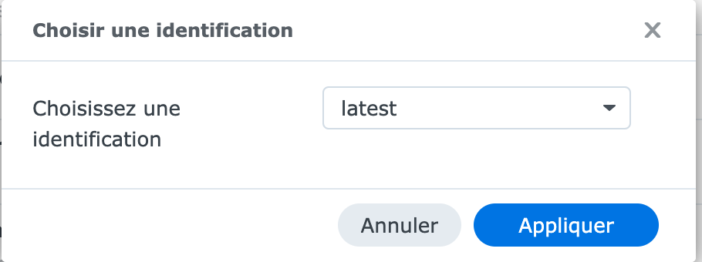
Distribusinya sangat ringan, karena seperti yang kita lihat, beratnya hanya 64MB.
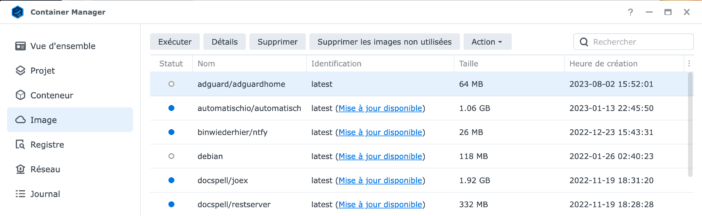
Kami kemudian klik “Jalankan” untuk mulai membuat instance kami. Kami memberinya nama, dan kami mencentang “Aktifkan restart otomatis”. Ini akan menjadi layanan yang sangat penting dalam jaringan, jadi Anda harus memastikan bahwa layanan ini berjalan sepanjang waktu.
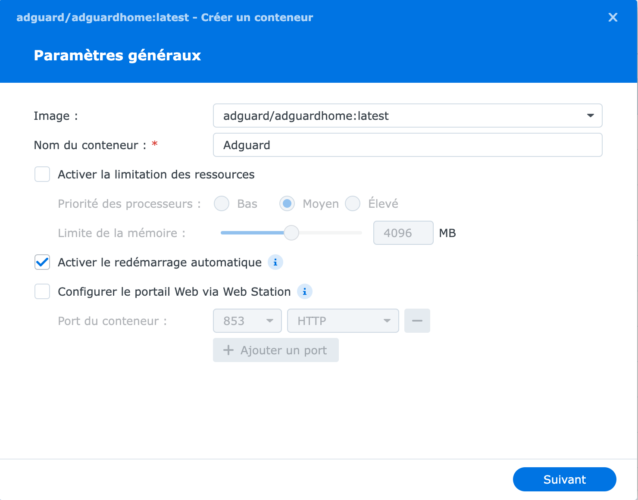
Di layar berikutnya, kita memasukkan port yang kita inginkan. Secara pribadi saya meninggalkan 3000 untuk akses ke antarmuka Adguard, 53/67 dan 68 untuk layanan DNS. Saya membiarkan port lain dalam mode otomatis, mereka tidak menarik minat saya di sini (tetapi Anda dapat memilikinya rincian kegunaannya di halaman ini, fitur tertentu yang mungkin menarik bagi Anda, seperti DNS-over-TLS atau HTTPS/DNS-over-HTTPS misalnya bagi yang mengetahuinya).
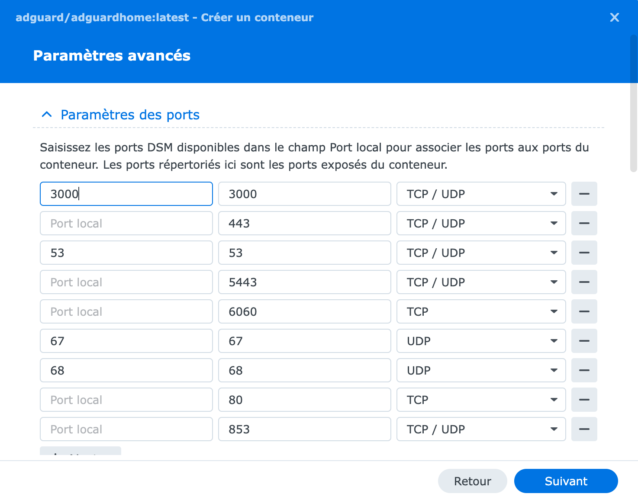
Di bawah ini kita memasuki dua direktori yang dibuat di awal, menghubungkannya ke jalur yang diperlukan untuk Adguard, yaitu /opt/adguardhome/work Dan /opt/adguardhome/conf:
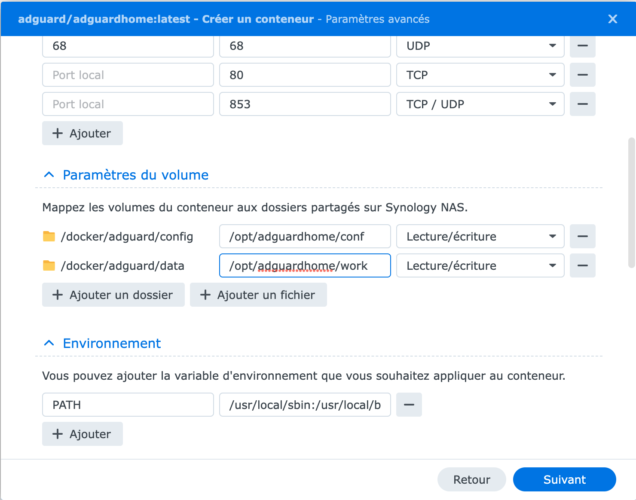
Terakhir, kami memilih “host” untuk jaringan, sehingga mesin virtual menggunakan jaringan yang sama dengan semua mesin lainnya, dan bukan jaringan virtual yang didedikasikan untuk instance Docker. Disini mesin kita harus berada di jaringan yang sama dengan semua mesin di jaringan kita.
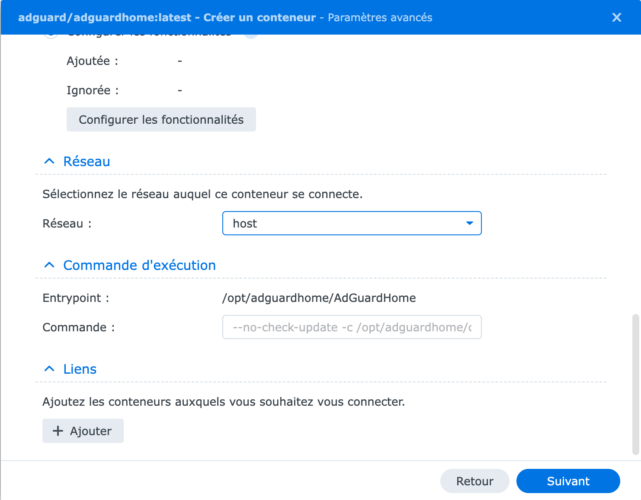
Di layar berikutnya, kami memeriksa parameter, kami mencentang “Jalankan”, dan kami mulai membuat mesin Adguard kami!
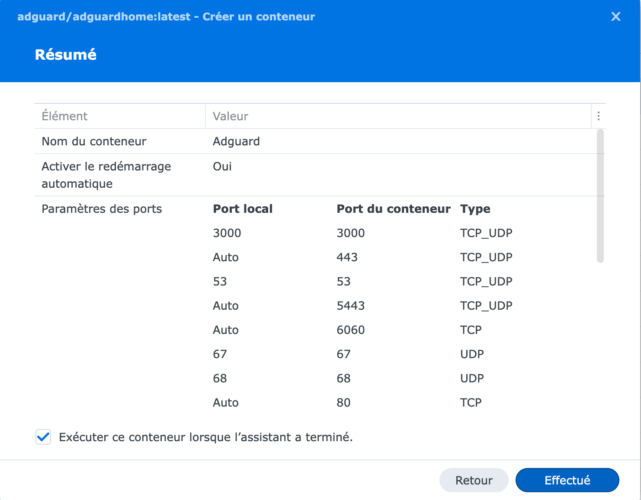
Setelah beberapa detik, setelah instance Docker berhasil dimulai, kita dapat terhubung melalui browser web ke alamat Synology Nas, diikuti dengan port: 3000. Anda harus mengakses halaman beranda layanan:
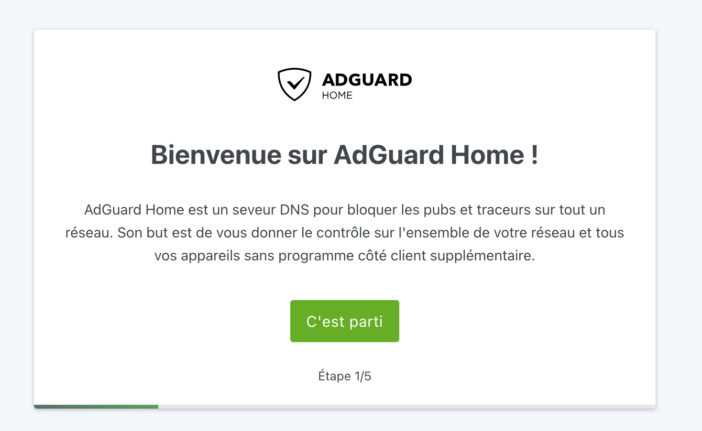
Mengonfigurasi Adguard
Saat startup, layar akan mengundang kita untuk memasukkan beberapa parameter untuk mengkonfigurasi Adguard.
Disini saya selalu menggunakan port 3000 untuk mengakses antarmuka administrasi (port 80 saya sudah digunakan di tempat lain).
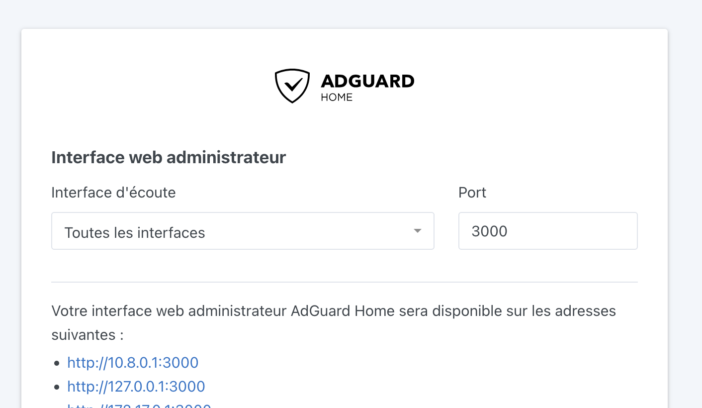
Mengenai server DNS, kami tidak menyentuh pengaturannya, mereka sangat bagus:
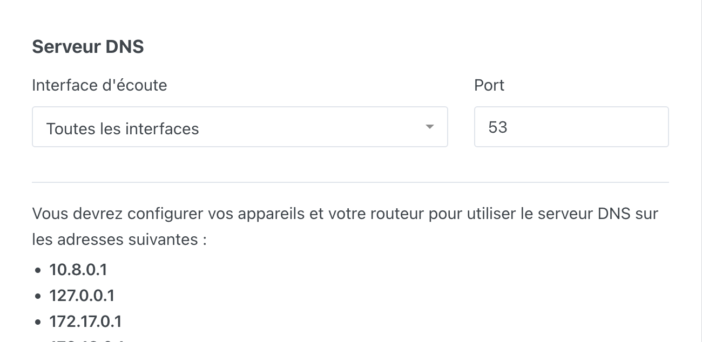
Adguard mengingatkan kita bahwa agar berfungsi dengan baik, layanan harus memiliki IP tetap. Faktanya, semua mesin di jaringan harus dapat menemukannya dengan mudah, sehingga tidak mungkin mengubah alamat kapan pun mereka mau. Tapi biasanya Nas Synology Anda seharusnya sudah memiliki IP tetap yang ditetapkan, oleh karena itu Adguard mewarisi hal yang sama ;-)
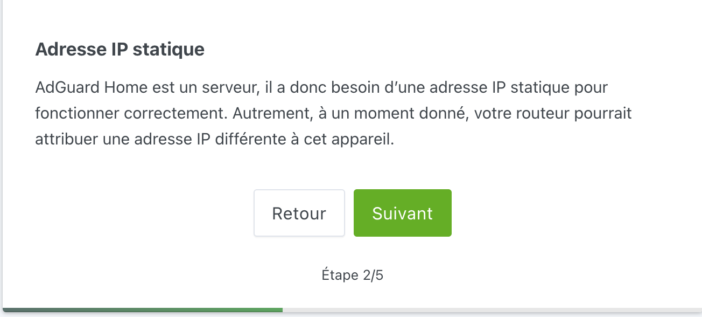
Kami kemudian membuat nama pengguna dan kata sandi:
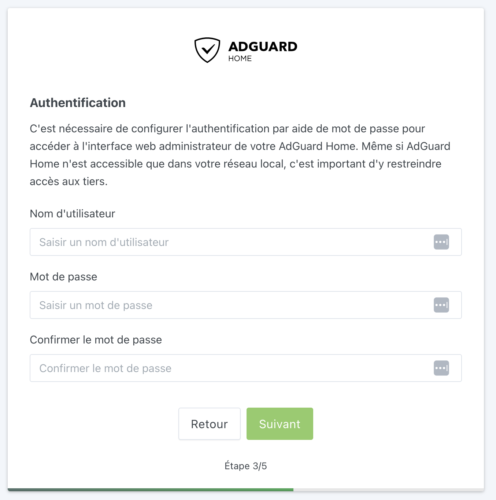
Adguard kemudian mengingatkan kita cara mengkonfigurasi perangkat kita.
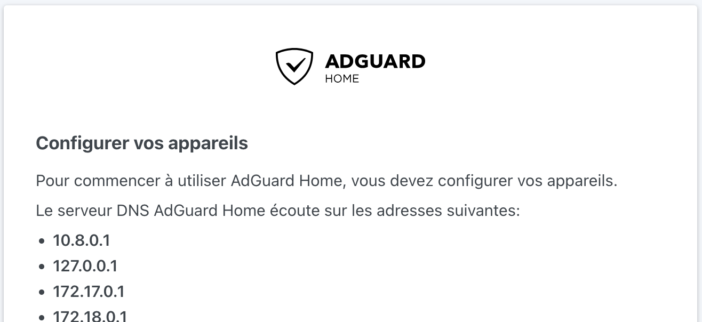
Kita bisa “sederhana” mengganti alamat server DNS di setiap perangkat. Adguard menjelaskan prosedur yang harus diikuti untuk setiap jenis perangkat, baik itu Windows, MacOS, Android, iOS, dll.
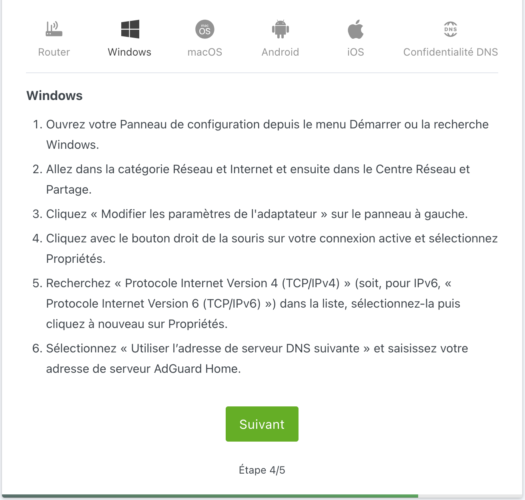
Namun yang paling efektif adalah dengan mengubah alamat server DNS langsung di router, yang memungkinkan semua perangkat di jaringan terhubung tanpa harus mengubahnya satu per satu.
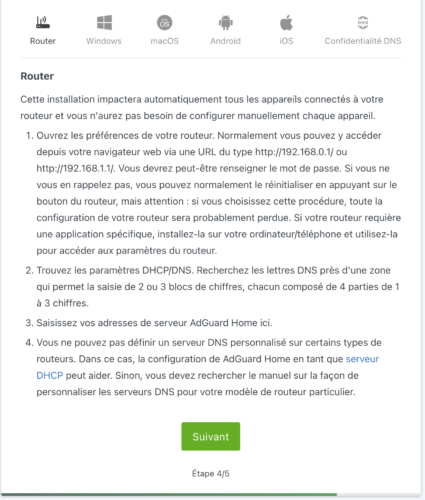
Inilah yang saya lakukan misalnya pada router Unifi saya. Anda harus pergi ke sini ke Pengaturan / Internet / Wan, dan masukkan IP Synology Nas di server DNS:
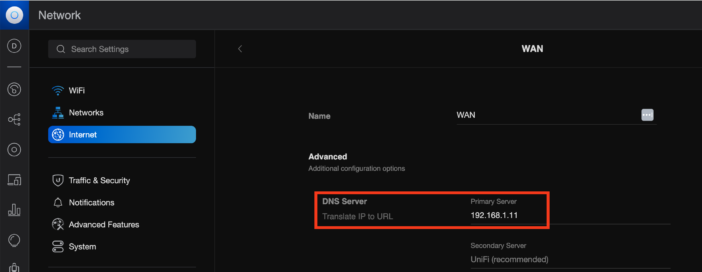
Harap dicatat, saya juga menyarankan Anda untuk melakukan modifikasi di Pengaturan / Jaringan / Lanjutan: alihkan Server Nama DHCP ke manual, dan juga tunjukkan IP Nas:
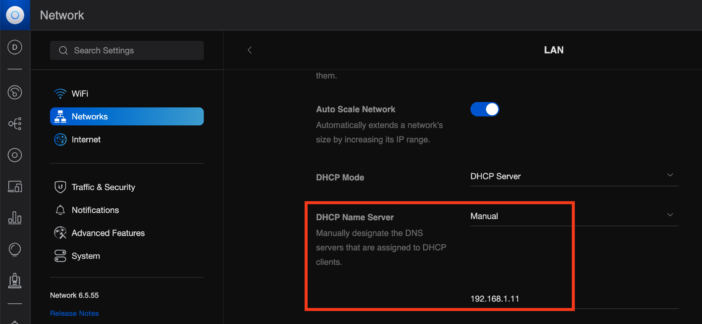
Tanpa perubahan ini, semua entri di Adguard akan tampak berasal dari router, tanpa mengetahui perangkat mana di jaringan yang sebenarnya membuat permintaan tersebut. Dengan memodifikasi parameter ini, setiap perangkat akan teridentifikasi dengan jelas, dan akan lebih mudah untuk menerapkan aturan terpisah per perangkat jika diinginkan.
Modifikasi ini mungkin berbeda antara satu router atau kotak internet dengan router atau kotak internet lainnya.
Ini dia, instalasi Adguard selesai! Kami sekarang dapat mengakses dasbornya.
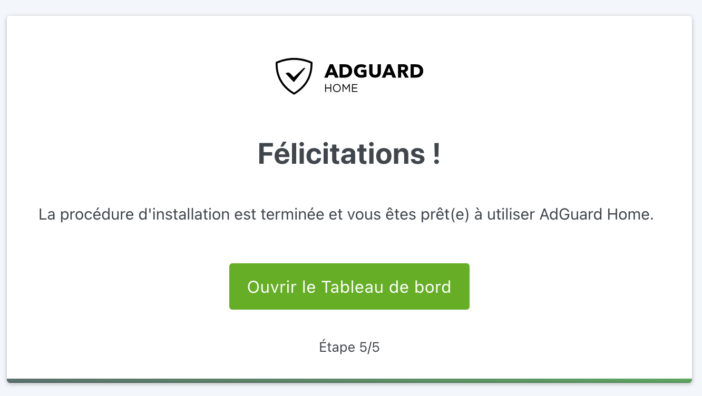
Pada awalnya dasbor akan kosong, tetapi akan dengan cepat menampilkan banyak permintaan segera setelah modifikasi DNS dilakukan pada router atau setiap perangkat. Secara default, dasbor menampilkan statistik selama 24 jam terakhir, namun periodenya dapat diubah dalam pengaturan. Sekilas kita bisa melihat jumlah permintaan yang dilakukan ke layanan DNS, jumlah permintaan yang diblokir, upaya penipuan, dan situs dewasa yang diblokir oleh kontrol orang tua. Di bawah ini kita dapat melihat daftar perangkat yang paling banyak membuat permintaan, permintaan yang paling banyak digunakan, serta permintaan yang paling sering diblokir:
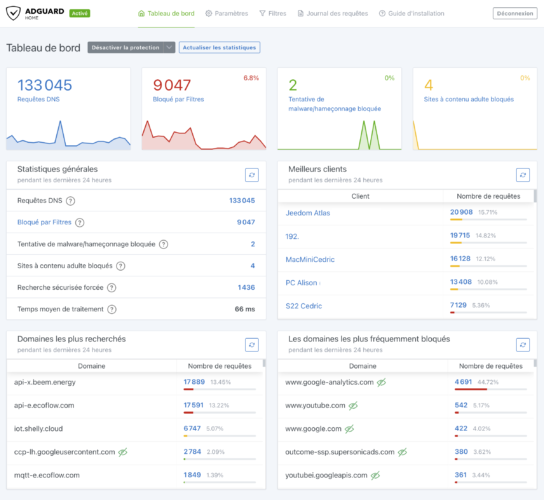
Pengaturan umum memungkinkan Anda menyempurnakan pengaturan, khususnya dengan mengaktifkan kontrol orang tua jika diinginkan, dengan mengaktifkan pencarian aman, dll.
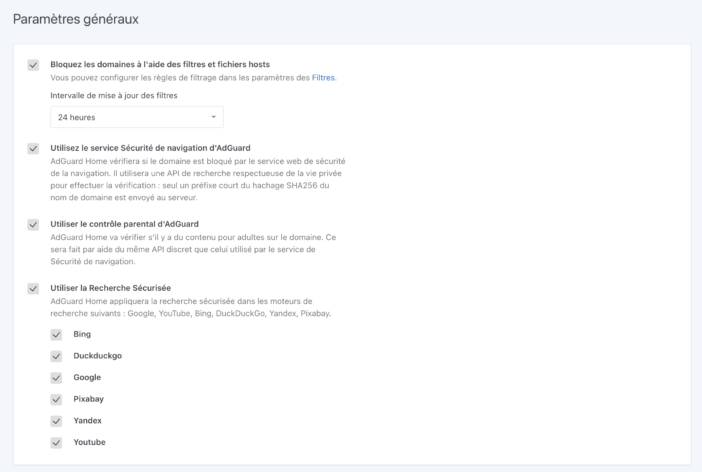
Di menu filter, dimungkinkan untuk mengelola daftar pemblokiran. Adguard hadir dengan daftarnya sendiri yang terus diperbarui, dengan lebih dari 55.000 aturan tercatat hingga saat ini. Namun Anda dapat membuat daftar hasil personalisasi lainnya jika Anda ingin memblokir domain tertentu.
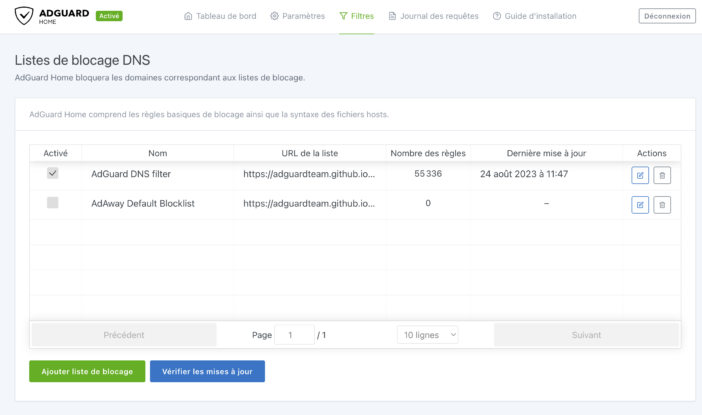
Sebaliknya, sangat mungkin untuk membuat daftar domain yang diberi otorisasi khusus. Daftar ini akan menggantikan daftar larangan.
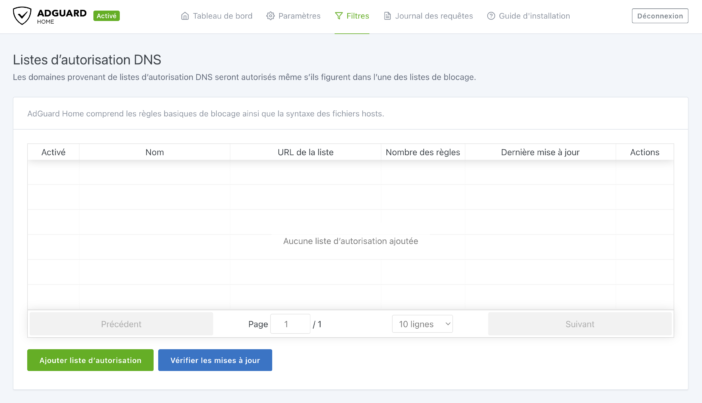
Bagi mereka yang lebih pilih-pilih, Anda juga dapat membuat aturan pemfilteran yang dipersonalisasi, bahkan dengan ekspresi REGEX jika diinginkan:
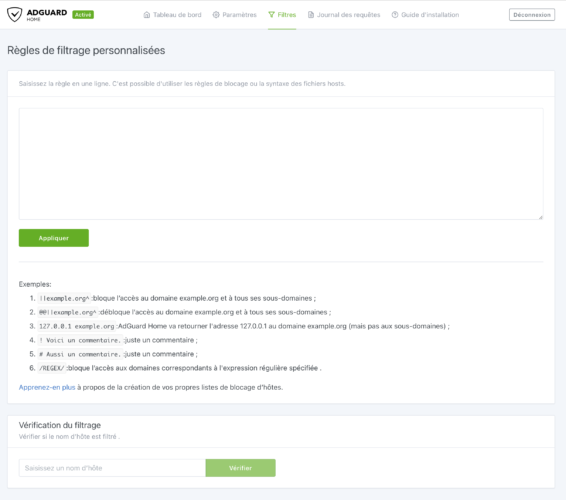
Jika Anda lebih suka memblokir layanan tertentu secara langsung, tanpa harus memasukkan alamatnya, cukup aktifkan pemblokiran pada layanan yang Anda inginkan, dengan satu klik sederhana: Amazon, Apple, Deezer, Epic Games, Instagram, dll. Ada banyak pilihan!
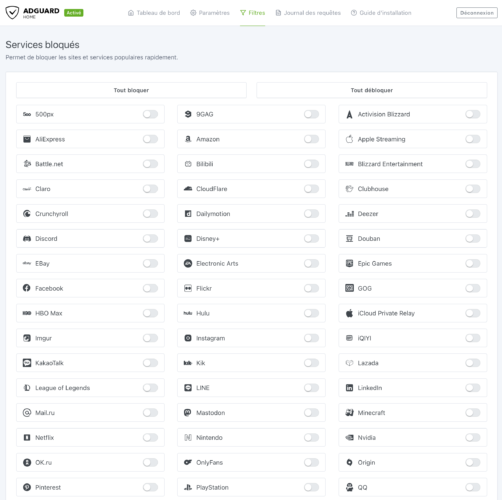
Pengaturan yang sangat saya sukai: pengaturan klien. Di sinilah dimungkinkan untuk menunjukkan IP mana yang sesuai dengan namanya, sehingga dasbor lebih jelas, dengan menampilkan nama perangkat alih-alih alamat IP-nya:
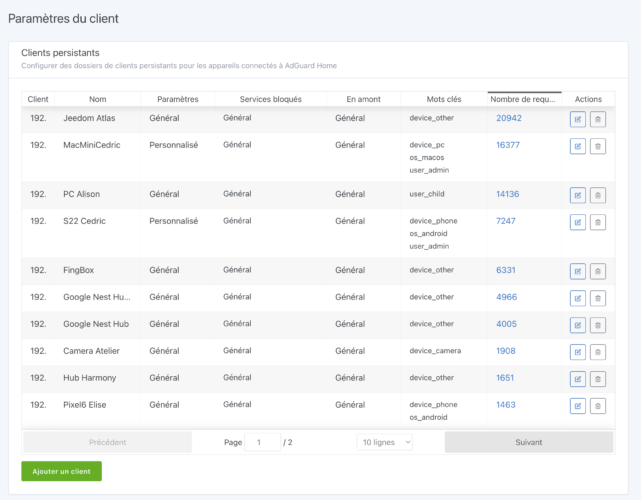
Yang harus Anda lakukan adalah memasukkan nama yang bermakna dan alamat IP perangkat. Anda juga dapat menetapkan kata kunci tertentu di sana, yang memungkinkan Anda membuat aturan untuk sekumpulan perangkat. Namun Anda juga dapat menerapkan pengaturan khusus pada perangkat yang dimaksud. Berguna untuk membuat pengecualian dengan mudah, atau menerapkan pemfilteran hanya pada perangkat anak-anak.
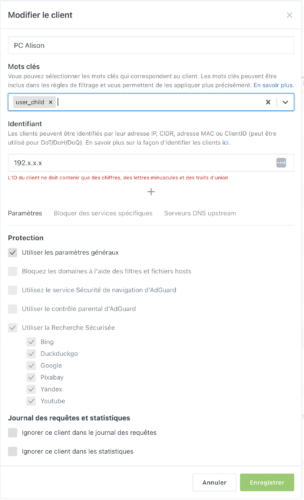
Mereka juga akan melihat layar jenis ini muncul ketika mereka mencoba mengunjungi situs yang tidak pantas. Hal ini tanpa harus melakukan intervensi pada perangkatnya untuk melakukan penyesuaian, baik di komputer, tablet, atau smartphone. Mereka hanya perlu terhubung ke jaringan rumah. Sungguh sangat praktis untuk digunakan!
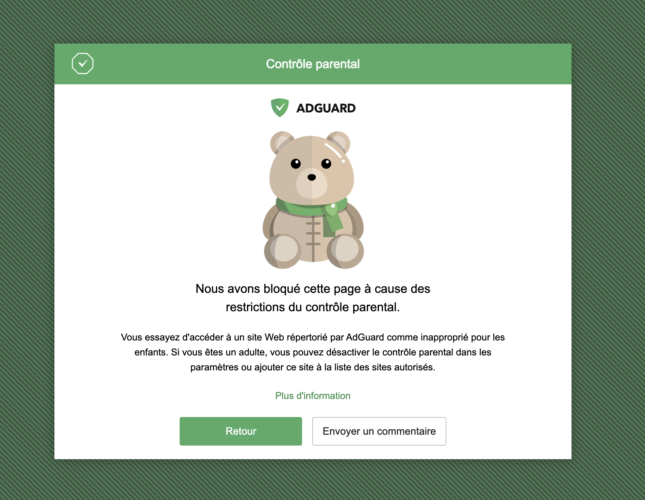
Pengaturan lain yang sangat menarik: menulis ulang DNS. Hal ini memudahkan untuk menjangkau perangkat jaringan dengan mengetikkan nama domain daripada alamat IP, yang lebih sulit untuk diingat. Contoh jika saya mengetik di sini my-nas.com di browser saya, saya mengakses Synology Nas saya. Tidak perlu punya nama domain di sini, Anda bisa mengetik apa pun yang Anda mau, semuanya berfungsi secara internal di rumah. Ini juga sangat praktis digunakan, untuk menghubungkan kotak otomatisasi rumah Anda, kamera, dll.
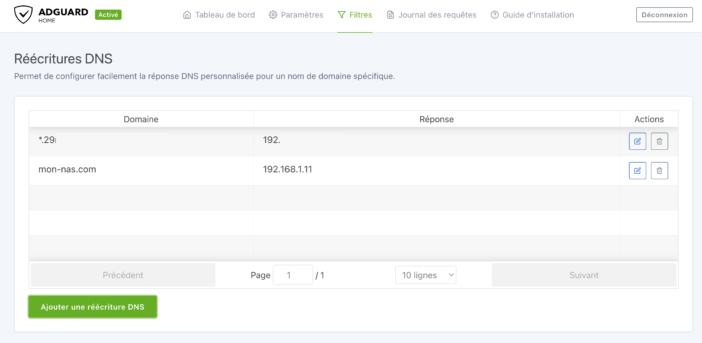
Terakhir, log permintaan memungkinkan Anda melihat semua permintaan yang dibuat oleh semua perangkat di jaringan. Ini sangat menarik, karena dimungkinkan untuk memfilter berdasarkan perangkat, berdasarkan jenis kueri, dll. Hal ini memungkinkan Anda melihat bahwa perangkat tertentu membuat banyak permintaan eksternal, seperti kamera Tiongkok tertentu misalnya ;-)
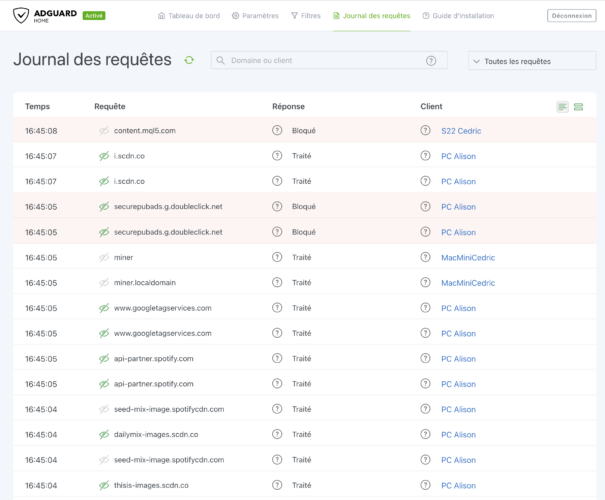
Kesimpulan
Penjaga Iklan adalah layanan yang sekarang sangat terkenal, karena perusahaan menawarkan perangkat lunak berlisensi, atau bahkan a layanan DNS memungkinkan Anda memblokir iklan tanpa instalasi apa pun di rumah. Menurut perusahaan, lebih dari 70 juta orang menggunakan solusinya! Namun ia juga menyediakan versi Docker gratis yang lengkap dan sangat praktis, karena kami memiliki kendali penuh atas konfigurasinya. Ini sangat ringan sehingga dapat bekerja tanpa masalah bahkan pada perangkat berdaya rendah, dan pada Synology Nas, ini tidak berdampak pada kinerja Nas, meskipun lebih dari 130.000 permintaan diproses setiap hari di rumah saya. Dalam hal kinerja pemblokiran iklan, ini luar biasa. Keuntungan melakukan pengaturan di tingkat router juga memungkinkan Anda menghapus iklan di perangkat tertentu (seperti Android TV) atau dalam aplikasi tertentu. Hal-hal yang tidak dapat ditangani oleh ekstensi browser biasa untuk memblokir iklan.
Ditempatkan di rumah saya selama beberapa bulan sekarang, Adguard benar-benar mengatur semua lalu lintas di rumah, tanpa kehilangan kinerja. Dengan 5 pengguna di rumah, termasuk 3 remaja, masalah sekecil apa pun akan segera dilaporkan kepada saya :p Singkatnya, ini diadopsi di sini!
Satu hal lagi: bagi mereka yang ingin mengontrol Adguard melalui sistem otomasi rumah mereka, ketahuilah bahwa ada plugin untuk itu Astaga atau untuk Asisten Rumah (dan mungkin solusi lain). Bukankah hidup ini indah?