Durante le vacanze ho dovuto sostituire gli hard disk del mio Synology Nas. Un'operazione che sembra spaventare qualcuno, da quanto ho visto sui social quando ho condiviso alcune foto dell'operazione in corso. Tuttavia, risulta essere estremamente semplice grazie al sistema Synology davvero ben progettato. Quindi ho deciso di fare un breve tutorial su come sostituire un disco rigido del tuo Synology Nas senza perdere i tuoi dati.
La mia situazione prima della sostituzione del disco
Ho un Nas Synology 1019+ risalente al 2019, che ho acquisito durante una promozione Venerdì neroe che può ospitare 5 dischi rigidi. I 5 slot sono stati utilizzati fin dall'inizio, poiché prima avevo un 1515+ con già 5 dischi. I 5 dischi sono quindi passati dal vecchio al nuovo modello, risparmiandomi una reinstallazione completa.
I dischi sono raccolti nello stesso volume in formato SHR (Synology Hybrid RAID), che è quindi un formato raid specifico di Synology. Esistono diversi tipi di RAID (1, 5, 6, 10, ecc.), ciascuno dei quali fornisce diversi livelli di prestazioni, capacità di archiviazione e affidabilità. Non li elencherò tutti qui, il produttore lo ha già fatto molto bene un articolo dedicato.
SHR è quindi il sistema di gestione RAID automatizzato di Synology. Consente agli utenti di creare una soluzione di storage flessibile con capacità e prestazioni ottimizzate. Si basa su un sistema di gestione RAID Linux ed è progettato per rendere l'implementazione dello storage più rapida e semplice rispetto ai tradizionali sistemi RAID. Ciò lo rende particolarmente adatto agli utenti nuovi alla tecnologia RAID. È così che ho scelto questo formato per il mio volume più di dieci anni fa. I puristi preferiranno gestire da soli il proprio formato RAID, ma personalmente trovo il formato SHR molto più flessibile e meno restrittivo quando si desidera aggiornarlo. Ti invito a leggere il Spiegazioni Synology sul formato SHR, rispetto ad altri RAID. È molto interessante!
La breve guida qui presentata riguarda quindi i volumi in formato SHR. Per altri RAID sarà più complicato e, non utilizzandoli personalmente, non ne parlerò qui.
Esistono due casi in cui potrebbe essere necessario sostituire un disco rigido sul NAS:
- il più comune, durante un guasto di uno dei dischi
- o se desideri aumentare lo spazio di archiviazione del NAS
Quest'estate mi sono trovato in quest'ultimo caso: i 14TB ottenuti grazie ai miei 5 dischi da 4TB stavano esaurendo lo spazio. Funzionavano tutti alla grande, ma mancava lo spazio per archiviare nuove foto o eseguire nuove macchine virtuali.
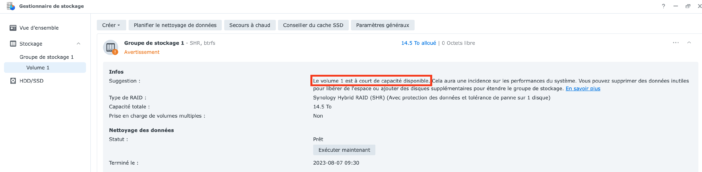
In entrambi i casi, la procedura rimane la stessa, tranne che per un dettaglio: se vuoi aumentare lo spazio su disco, devi sostituire almeno due dischi rigidi. Synology offre a simulatore che consente di calcolare lo spazio del volume a seconda dei dischi rigidi utilizzati:

Qui vediamo che sostituendo due dischi da 4TB con dischi da 14TB, in formato SHR, ottengo un volume di circa 26TB, senza perdita di spazio (a differenza, ad esempio, del RAID 5). Perfetto !
Perché i dischi da 14 TB in particolare? E anche Seagate? Non è proprio una scelta volontaria, è solo che questi sono dischi che avevo a portata di mano, quindi qui l'aggiornamento non mi è costato nulla. In realtà avevo 3 unità esterne Seagate per un progetto di crypto mining che richiedeva molto spazio su disco, ma senza utilizzarle molto (i dischi sono quindi quasi nuovi). Questo progetto crittografico è stato abbandonato, quindi ho smontato le custodie per recuperare i dischi rigidi. Se dovessi scegliere, probabilmente opterei per i dischi Western Digital Red appositamente progettati per NAS. Ma ho unità Seagate su altre macchine che hanno più di 10 anni e funzionano ancora alla grande, quindi anche questo produttore è molto bravo ;-)
[modulo content-egg=prodotti Amazon=”fr-B08TZPS4QQ” template=personalizzato/compatto]
Per fare le cose in modo intelligente, ho cercato i dischi che presentavano alcuni problemi, o in mancanza i dischi più vecchi, consultando gli Smart data dei dischi, disponibili nella scheda HDD/SSD dello storage manager, e cliccando con il tasto destro sul disco che vogliamo analizzare:
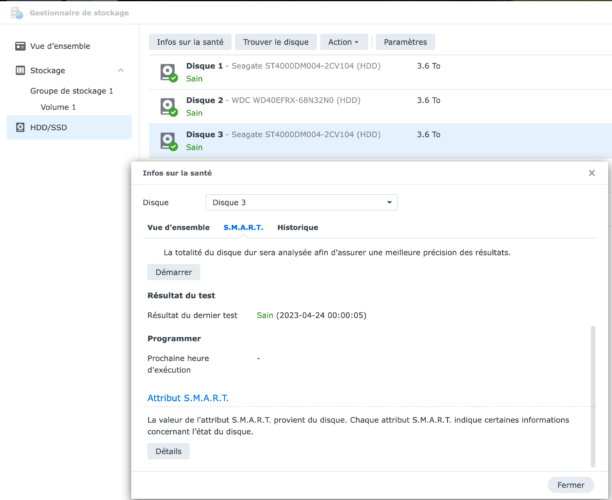
È così che ho isolato due dischi che avevano più di 71.000 ore di funzionamento ciascuno, ovvero più di 8 anni. Le altre tre unità avevano la metà degli anni di funzionamento.
Una volta individuati i dischi (qui 4 e 5), possiamo procedere con la sostituzione.
Sostituzione dei dischi rigidi Synology
Iniziamo spegnendo correttamente il Nas Synology. Una volta interrotto, rimuovere il disco da sostituire, quindi inserire il nuovo disco.

E' necessario procedere un disco alla volta, perché qui il formato SHR ha una tolleranza agli errori di solo 1 disco. Una volta posizionato il disco, riaccendere Synology Nas. L'avvio richiede qualche istante e probabilmente il NAS inizierà a emettere segnali acustici a intervalli regolari (a seconda della configurazione del NAS): questo è normale, in fondo abbiamo appena rimosso un disco rigido, quindi segnala il problema.
Se il NAS non apre la finestra all'avvio, è necessario accedere al gestore archiviazione. Lì abbiamo un messaggio “critico” che indica un problema con l'archiviazione e vediamo nella rappresentazione del NAS in basso che manca il disco 5:
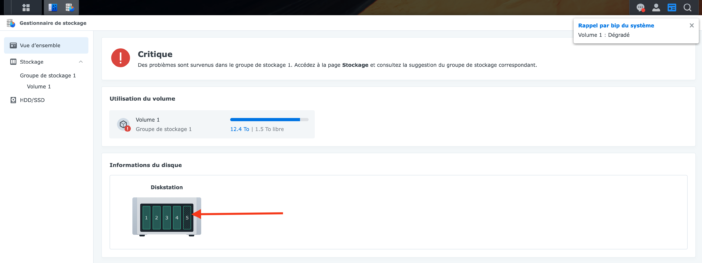
Andiamo alla scheda “Volume”. Un altro messaggio ci informa che il gruppo di archiviazione è in uno stato degradato. È quindi necessario fare clic sul collegamento “Ripara ora”.
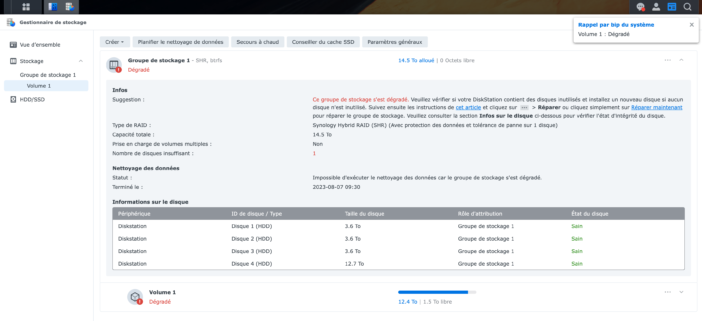
Per effettuare la riparazione, il NAS necessita di un nuovo disco da integrare nel volume, in sostituzione di quello vecchio. Selezioniamo quindi il nuovo disco inserito:
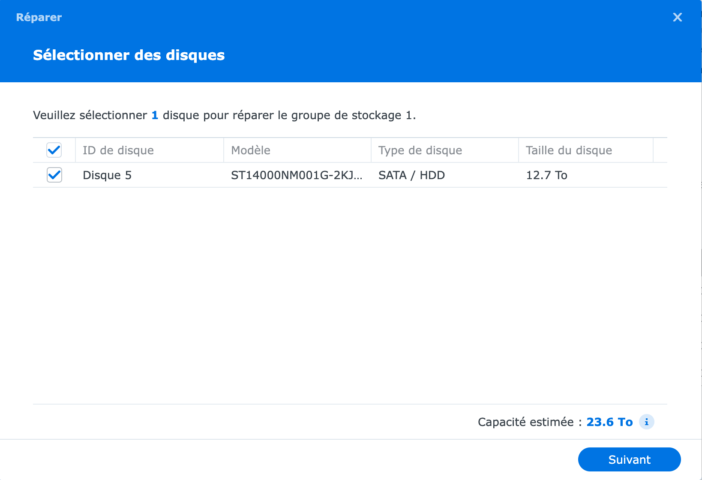
Confermiamo la riparazione:
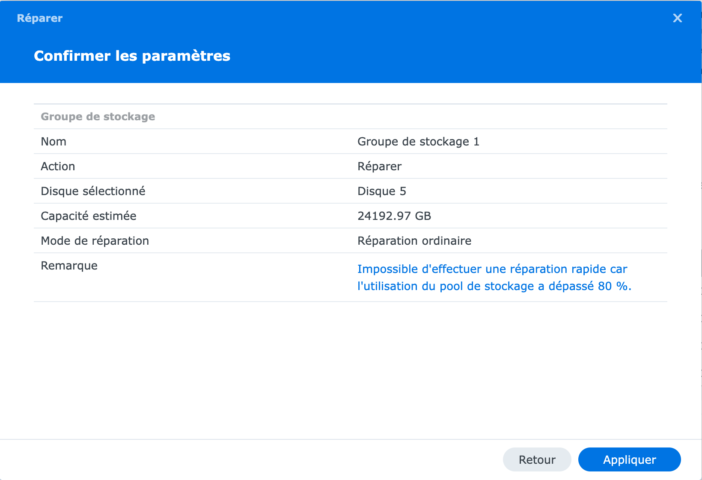
E confermiamo che vogliamo continuare. Tieni presente che tutti i dati sul nuovo disco verranno cancellati, quindi devi prima verificare che non contenga documenti importanti (non necessario se il disco è nuovo, ovviamente).
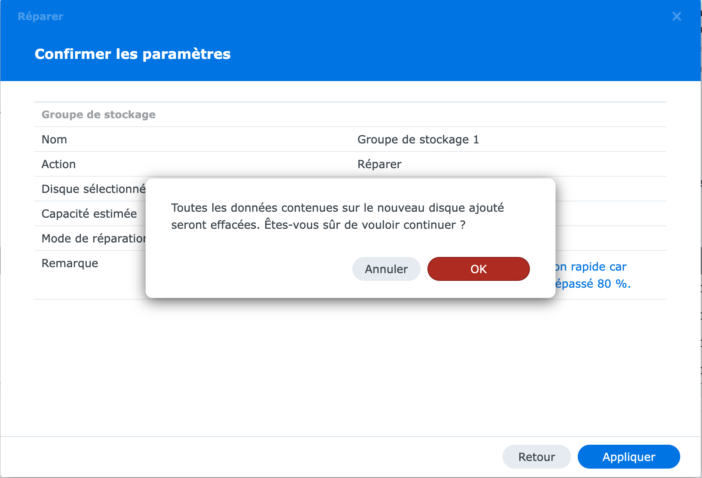
E inizia la riparazione automatica! Inizia con un'inizializzazione del disco relativamente rapida:
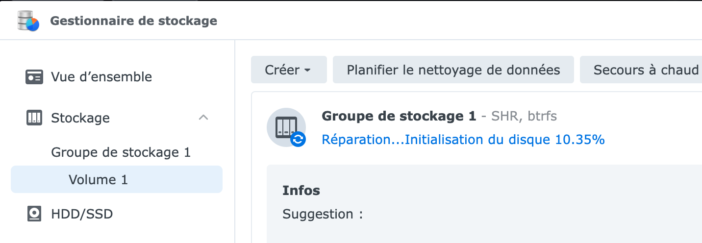
Quindi continua con la riparazione vera e propria, che viene eseguita in due fasi. Lì puoi lasciarlo funzionare, possono volerci diverse ore o anche diversi giorni a seconda del NAS e dello spazio da riparare.
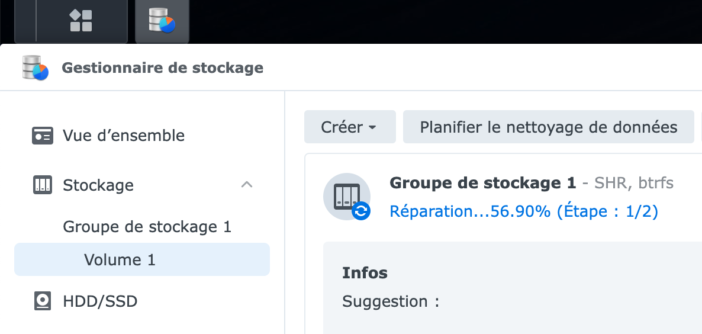
Se l'obiettivo era sostituire un disco difettoso, possiamo fermarci qui: il Synology Nas ha riparato il volume e tutto riparte come prima, né visto né conosciuto, senza perdita di dati.
Se, come me, l'obiettivo era aumentare lo spazio del volume, è necessario ripetere l'operazione per il secondo disco da sostituire. Spegniamo il Nas, sostituiamo il vecchio disco con quello nuovo, riaccendiamo e avviamo la riparazione.
Nel mio caso, la sostituzione dei due dischi ha richiesto circa 4 giorni, ottenendo alla fine un volume di quasi 24TB, che mi lascerà un piccolo margine :) Tutto questo senza alcuna perdita di dati!
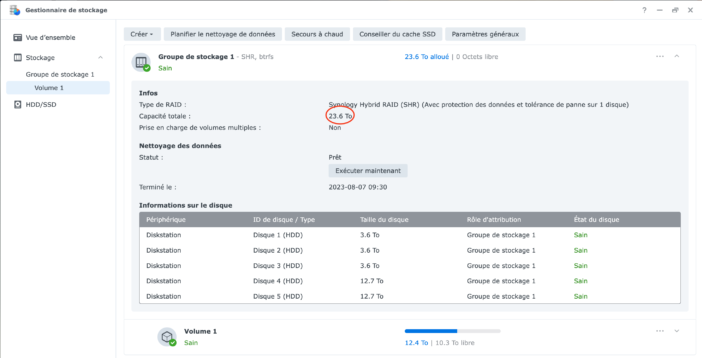
Conclusione
Apprezzo molto il sistema SHR per questa flessibilità: che sia per un disco guasto o per aumentare occasionalmente lo spazio di archiviazione, questo formato è davvero molto pratico. Unico dettaglio da sapere: il prossimo disco da sostituire non può essere più piccolo del disco più grande attualmente installato. Poiché in questo caso ho appena aggiunto due dischi da 14 TB, se un disco dovesse guastarsi, non potrò utilizzare un disco inferiore a 14 TB per sostituirlo, anche se è uno dei dischi da 4 TB a guastarsi.
Sebbene il sistema sia pratico ed efficiente, non siamo mai al sicuro da un problema informatico. Idealmente, ricordati di eseguire un backup dei tuoi file NAS importanti prima di farlo. L'ho già fatto tante volte, senza alcun problema, ma il rischio 0 non esiste e sarebbe un peccato perdere i tuoi preziosi file. Da parte mia, ho un backup automatico sul servizio Synology C2 per i file più importanti e un backup remoto su un altro NAS, quindi nessuna preoccupazione a quel livello.
Ecco, sai tutto! Come abbiamo visto, sostituire un disco rigido sul Synology Nas (almeno in formato SHR) è estremamente semplice! Hai solo bisogno di un po' di pazienza mentre il sistema ripara il suo volume, ma tutto avviene automaticamente.





