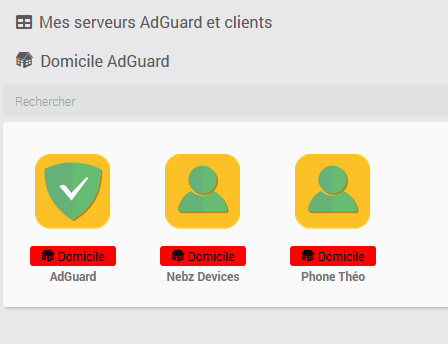特定のサイトで広告が作者に報酬を与えるのに正当であると考えて広告を通過させた場合、他のサイトではこれが悪用されていることを認めなければなりません。子供たちに影響を与える可能性のある不適切な広告は言うまでもありません。したがって、広告ブロッカーが役立つ場合もあります。理想的なのは、各デバイスに広告ブロッカーをインストールして管理する必要がない集中型ブロッカーです。私たちは数年前に発見しました PiHole、仮想マシンにインストール。しばらくの間、私は競合他社について良い情報をたくさん読んでいたので、さらに詳しく研究することにしました。数か月間自宅でプレイしてきたが、統合されたペアレンタルコントロールなど、いくつかの優れた議論があることを認めた。したがって、今すぐインストール方法を発見することをお勧めします アドガード 数分で Docker Synology にアクセスできるようになり、インターネット上の集中型広告ブロッカーとペアレンタル コントロールの恩恵をすぐに受けられます。
前提条件
実際のインストールに進む前に、特定の前提条件が必要です。
まず、Synology に Adguard をインストールするには、NAS に Docker をインストールする必要があります。最後に、「Container Manager」です。パッケージは最近 Synology の更新中に名前が変更されたためです。 Docker を使用すると、非常に少ないリソースで多くのサービスを実行できます。それは、NAS 上で小さなコンピューターをたくさん実行しているようなものです。他のソリューションのインストールを通じてすでに確認されているように、これは非常に実用的です。まだインストールしていない場合は、Synology パッケージ センターから 2 回クリックするだけでインストールできます。
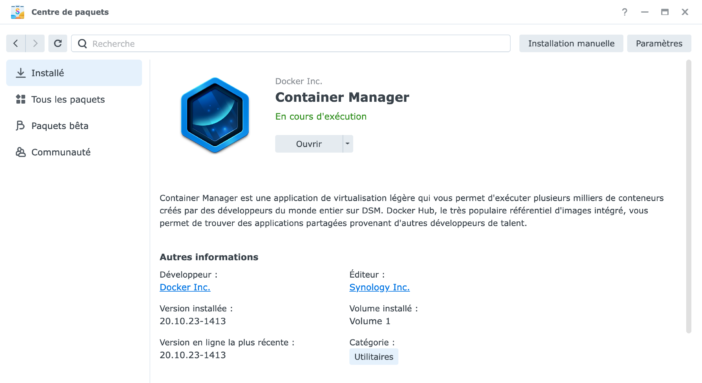
インストールには特別な介入は必要ありません。ただし、Intel プロセッサ (互換性のあるNASのリストはこちら)。
Adguard が動作するには 2 つのディレクトリが必要になります。したがって、「File Station」ファイル マネージャーに移動し、次に Docker ディレクトリに移動し、そこに新しい「adguard」ディレクトリを作成する必要があります。 次に、その中に「config」フォルダーと「data」フォルダーを作成します。
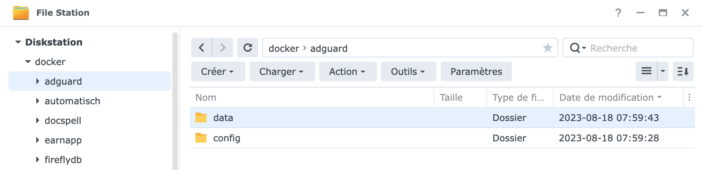
Adguard を Docker Synology にインストールする準備ができました。
Docker Synology に Adguard をインストールする
「コンテナ マネージャー」の「レジストリ」タブで、「adguard」イメージを検索します。それをダブルクリックしてダウンロードします。
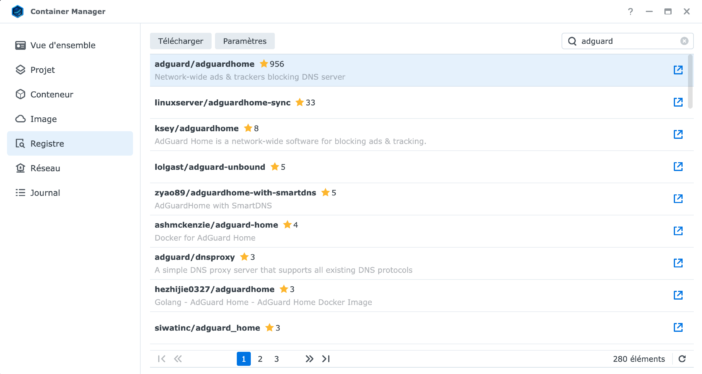
最新バージョンを取得するには、「最新」のままにします。
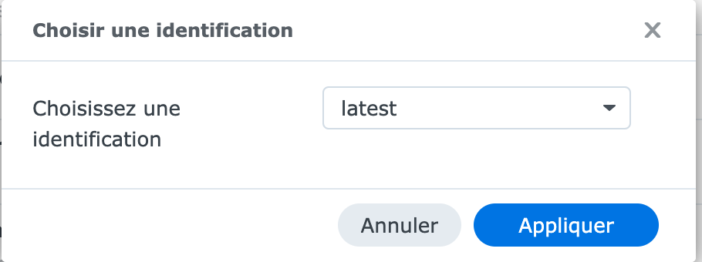
ご覧のとおり、このディストリビューションは 64MB しかないため、非常に軽量です。
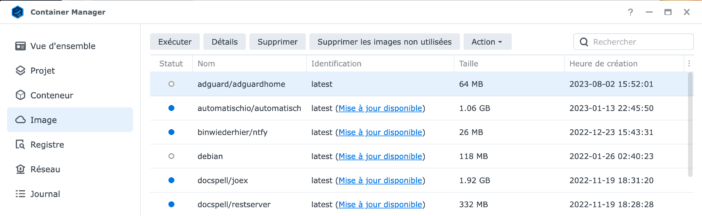
次に、「実行」をクリックしてインスタンスの作成を開始します。名前を付けて、「自動再起動を有効にする」にチェックを入れます。これはネットワーク内で非常に重要なサービスとなるため、常に実行していることを確認する必要があります。
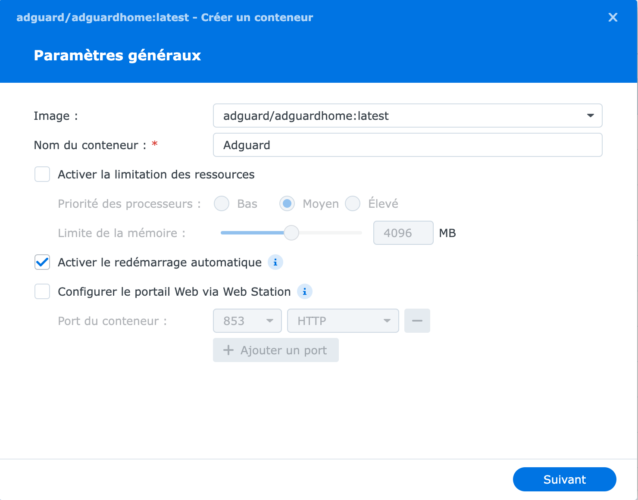
次の画面で、必要なポートを入力します。個人的には、Adguard インターフェイスへのアクセスには 3000、DNS サービスには 53/67 と 68 を残します。他のポートは自動のままにしておきますが、ここでは興味がありません(ただし、 それらの有用性の詳細については、このページをご覧ください、たとえば、詳しい人向けの DNS-over-TLS や HTTPS/DNS-over-HTTPS など、興味があるかもしれない特定の機能)。
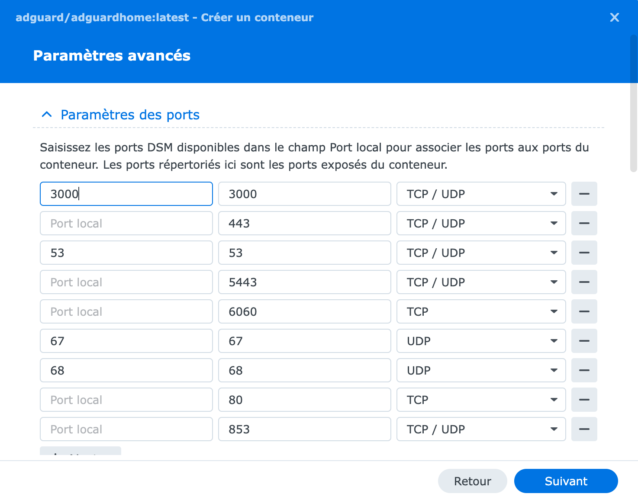
以下に、最初に作成した 2 つのディレクトリを入力し、Adguard に必要なパスにリンクします。 /opt/adguardhome/work そして /opt/adguardhome/conf:
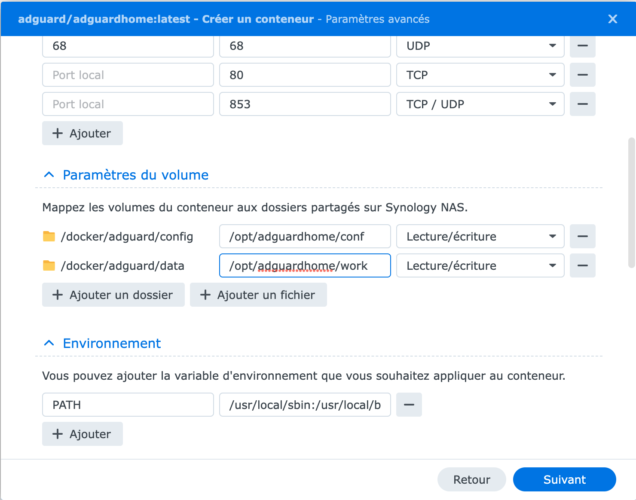
最後に、仮想マシンが Docker インスタンス専用の仮想ネットワークではなく、他のすべてのマシンと同じネットワークを使用するように、ネットワークに「ホスト」を選択します。ここで、私たちのマシンはネットワーク上のすべてのマシンと同じネットワーク上にある必要があります。
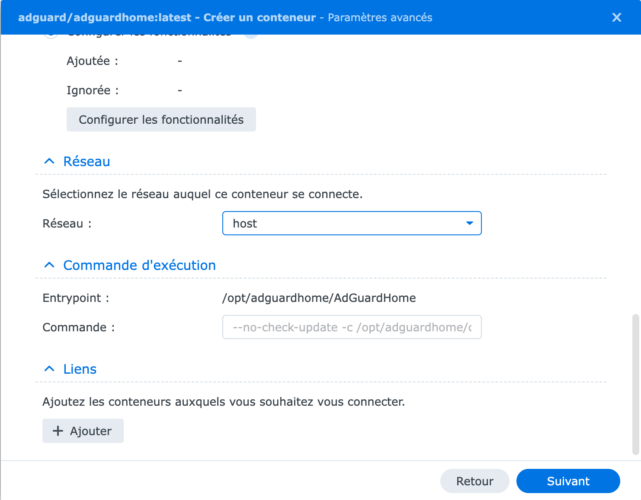
次の画面でパラメータを確認し、「実行」にチェックを入れて、Adguard マシンの作成を開始します。
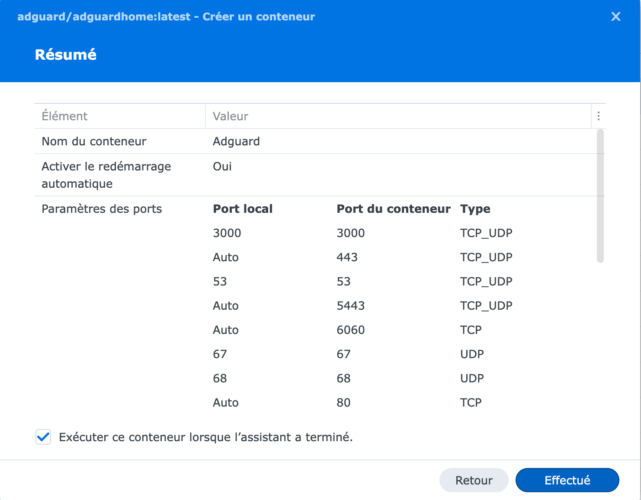
数秒後、Docker インスタンスが正常に起動すると、Web ブラウザ経由で Synology Nas アドレスにポート 3000 を付けて接続できます。サービスのホームページにアクセスする必要があります。
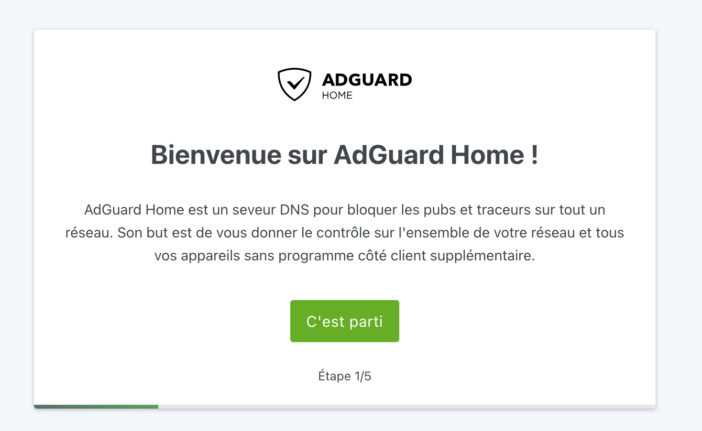
Adguard の設定
起動時に、Adguard を構成するためのいくつかのパラメーターを入力するように求める画面が表示されます。
ここでは、管理インターフェイスにアクセスするために常にポート 3000 を使用します (ポート 80 はすでに他の場所で使用されています)。
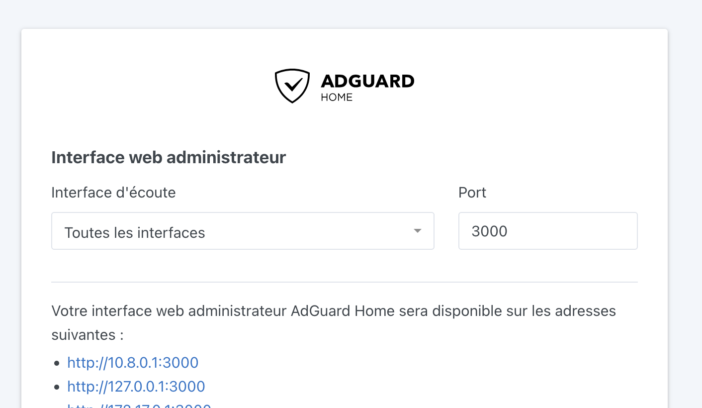
DNS サーバーに関しては、設定には触れませんが、非常に優れています。
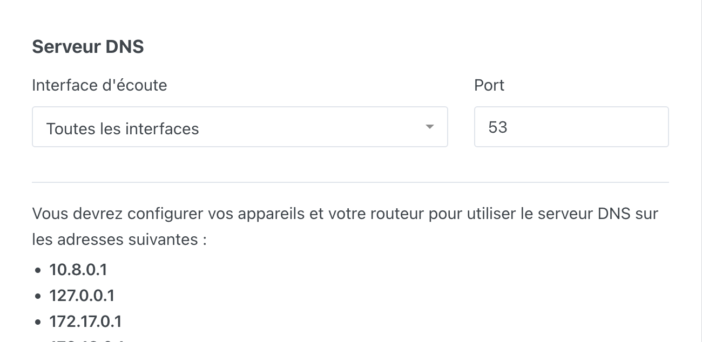
Adguard は、サービスが適切に機能するには固定 IP が必要であることを思い出させます。実際、ネットワーク上のすべてのマシンがアドレスを簡単に見つけられる必要があるため、いつでもアドレスを変更できなくなります。ただし、通常、Synology Nas にはすでに固定 IP が割り当てられているはずなので、Adguard も同じものを継承します ;-)
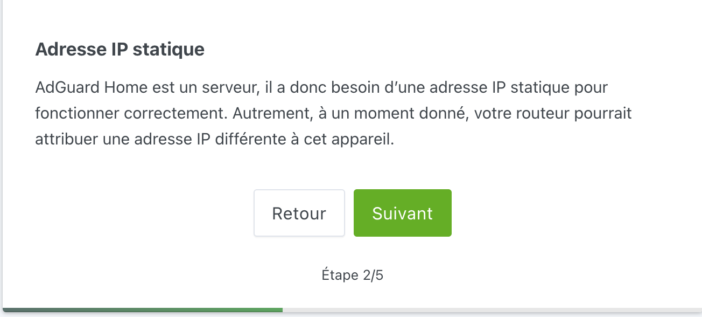
次に、ユーザー名とパスワードを作成します。
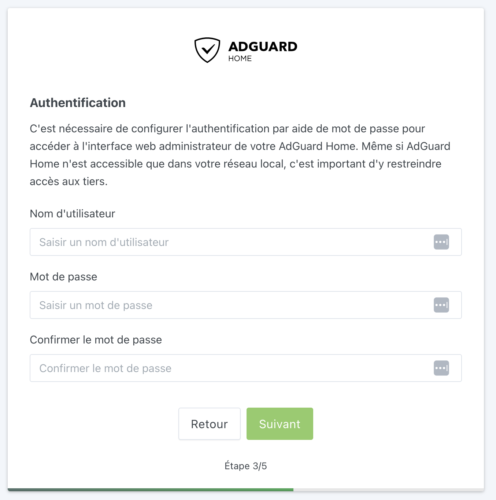
その後、Adguard はデバイスの設定方法を思い出させます。
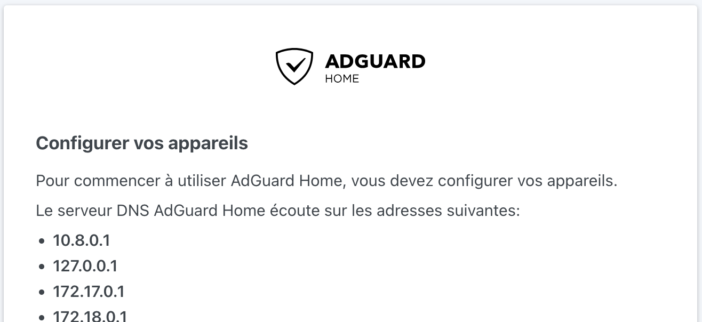
各デバイスの DNS サーバー アドレスを「単純に」置き換えることができます。 Adguard では、Windows、MacOS、Android、iOS など、デバイスの種類ごとに実行する手順を説明します。
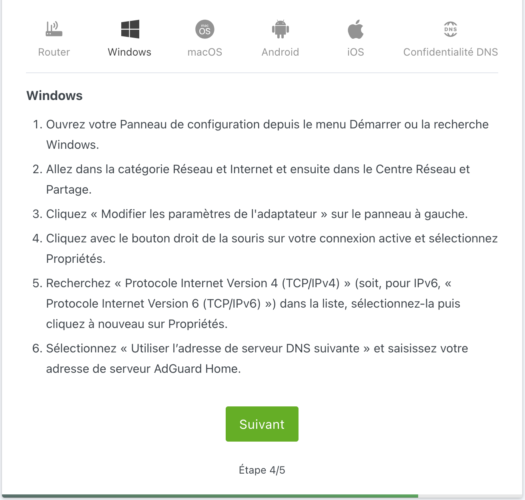
ただし、最も効果的なのは、DNS サーバー アドレスをルーター上で直接変更することです。これにより、ネットワーク上のすべてのデバイスが 1 つずつ変更することなく接続できるようになります。
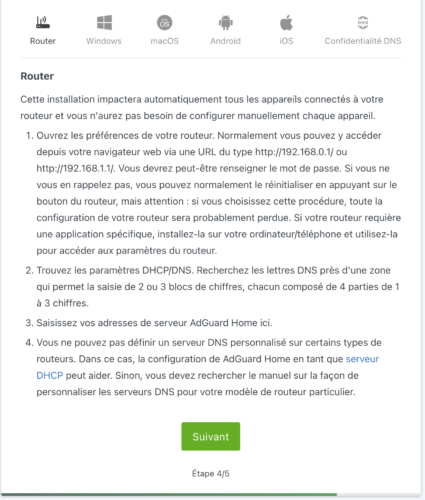
これは、たとえばUnifiルーターで私が行ったことです。ここで [設定] / [インターネット] / [Wan] に移動し、DNS サーバーに Synology Nas の IP を入力する必要があります。
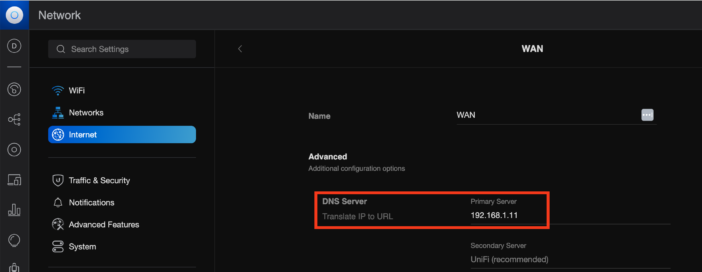
また、設定 / ネットワーク / 詳細設定で変更を行うことをお勧めします。DHCP ネーム サーバーを手動に切り替え、Nas の IP も指定します。
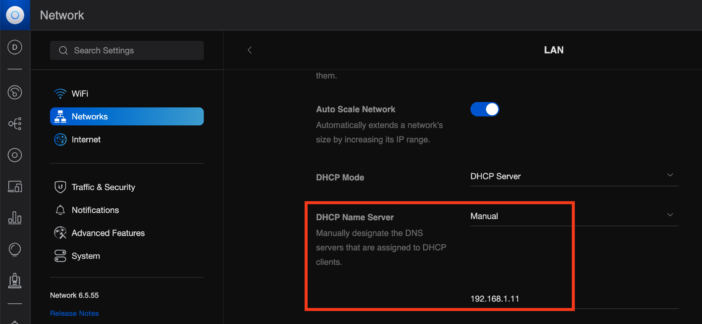
この変更を行わないと、Adguard のすべてのエントリはルーターからのものとして表示され、ネットワーク上のどのデバイスが実際にリクエストを行ったかを知る方法がありません。このパラメータを変更すると、各デバイスが明確に識別され、必要に応じてデバイスごとに個別のルールを適用することが簡単になります。
この変更は、ルーターまたはインターネット ボックスごとに異なる場合があります。
以上でAdguardのインストールは完了です。これでダッシュボードにアクセスできるようになりました。
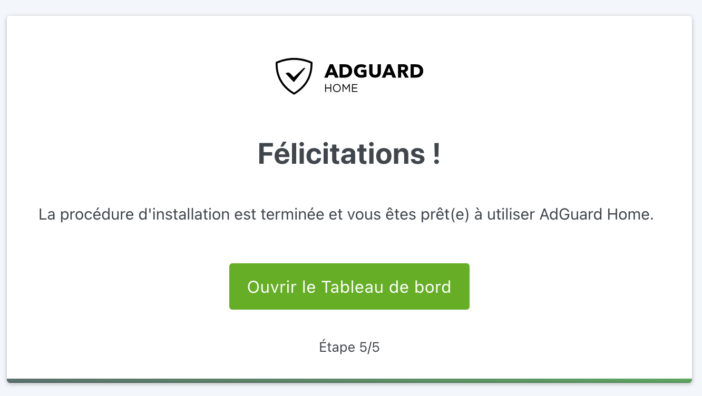
最初はダッシュボードは空ですが、ルーターまたは各デバイスで DNS 変更が行われるとすぐに、多数のリクエストが表示されます。デフォルトでは、ダッシュボードには過去 24 時間の統計が表示されますが、その期間は設定で変更できます。 DNS サービスに対して行われたリクエストの数、ブロックされたリクエストの数、詐欺行為の数、およびペアレンタル コントロールによってブロックされたアダルト サイトを一目で確認できます。以下に、最も多くのリクエストを行っているデバイス、最も使用されているリクエスト、および最も頻繁にブロックされているリクエストのリストを示します。
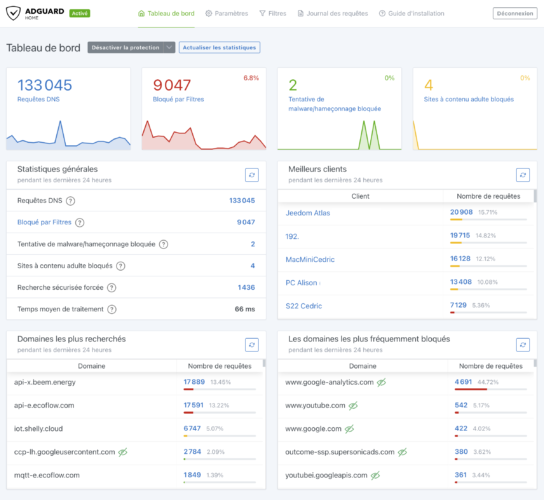
一般設定では、特に必要に応じて保護者による制限を有効にしたり、安全な検索を有効にしたりして、設定を調整できます。
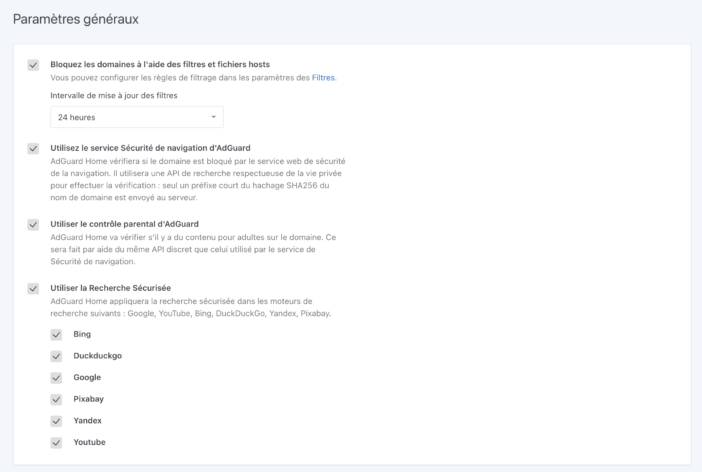
フィルター メニューでは、ブロック リストを管理できます。 Adguard には、常に更新される独自のリストが付属しており、これまでに 55,000 を超えるルールが記録されています。ただし、特定のドメインをブロックしたい場合は、別の個人用リストを作成することもできます。
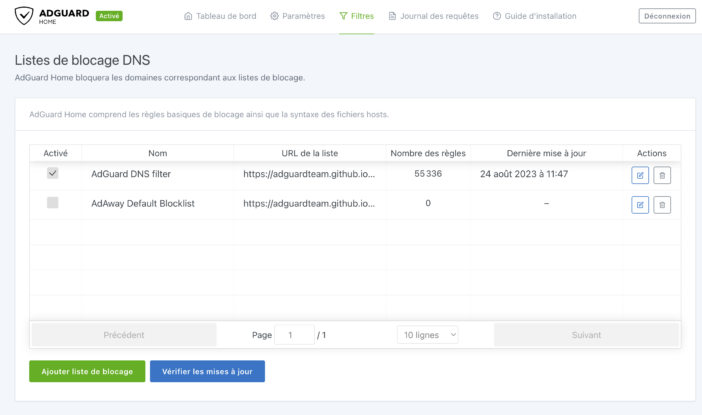
逆に、特別に許可されたドメインのリストを作成することも完全に可能です。これらのリストは禁止リストをオーバーライドします。
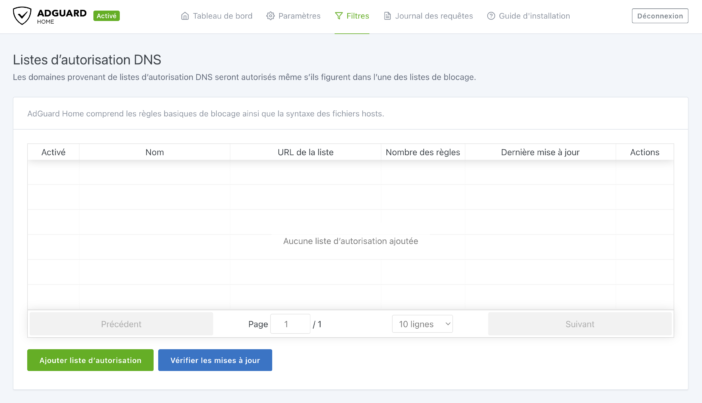
さらにこだわりたい場合は、必要に応じて REGEX 式を使用して、独自のパーソナライズされたフィルタリング ルールを作成することもできます。
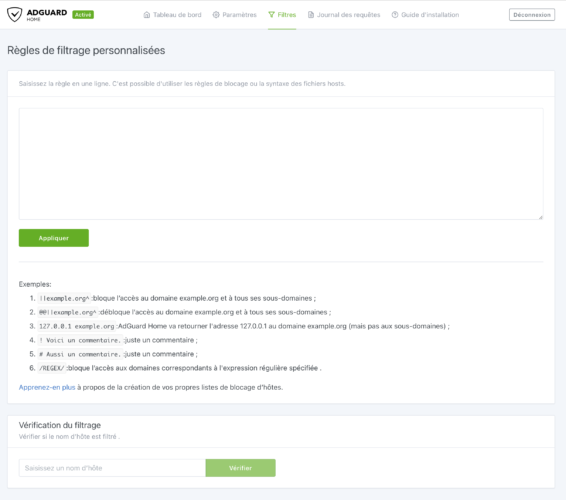
特定のサービスをアドレスを入力せずに直接ブロックしたい場合は、クリックするだけで希望するサービス (Amazon、Apple、Deezer、Epic Games、Instagram など) のブロックを有効にできます。選択肢はたくさんあります!
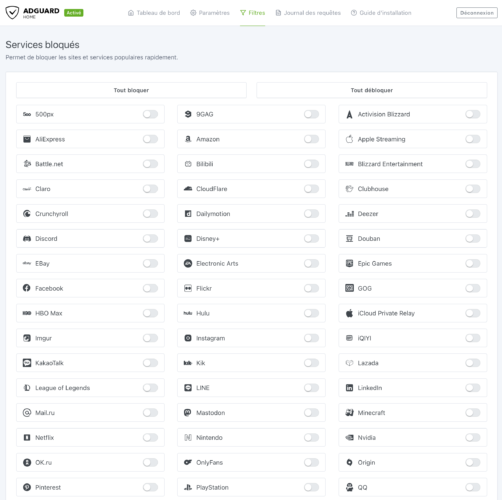
私がとても気に入っている設定は、クライアント設定です。ここでは、IP アドレスの代わりにデバイスの名前を表示することで、どの IP がどの名前に対応するかを示すことができるため、ダッシュボードがわかりやすくなります。
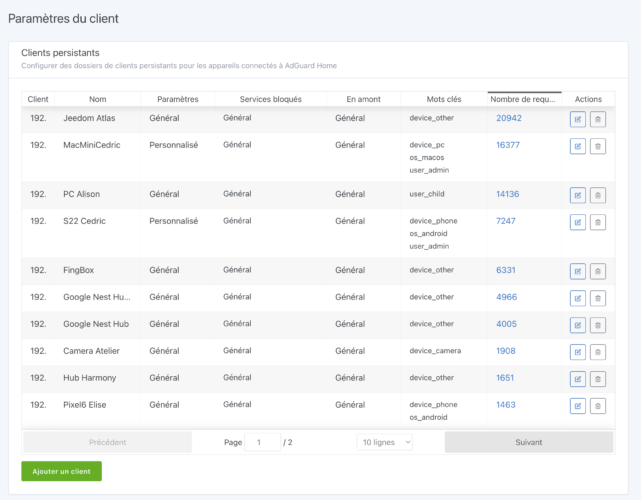
デバイスの意味のある名前と IP アドレスを入力するだけです。ここで特定のキーワードを割り当てることもでき、これにより一連のデバイスのルールを作成できるようになります。ただし、問題のデバイスに特定の設定を適用することもできます。簡単に例外を作成したり、子供のデバイスにのみフィルタリングを適用したりする場合に便利です。
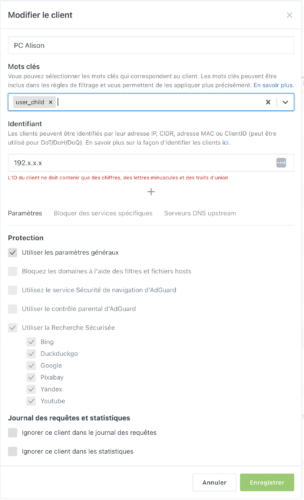
また、不適切なサイトにアクセスしようとすると、この種の画面が表示されます。これは、コンピューター、タブレット、スマートフォンなどのデバイスを調整する必要がなくなります。ホーム ネットワークに接続するだけで済みます。本当にとても実用的な使い方ができます!
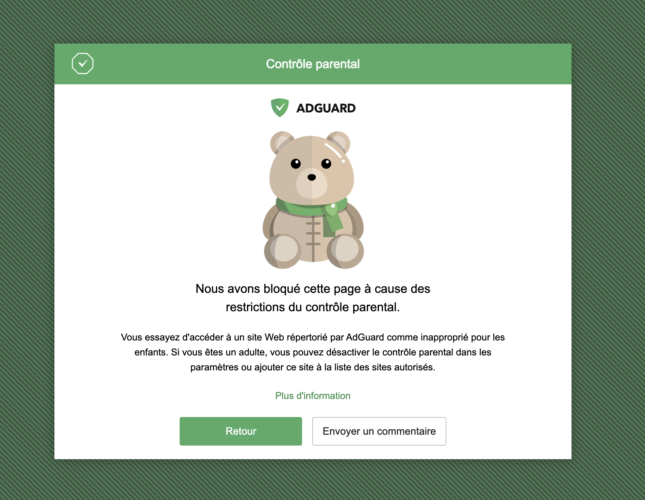
もう 1 つの非常に興味深い設定: DNS の書き換えです。これにより、覚えにくい IP アドレスではなくドメイン名を入力することで、ネットワーク デバイスに簡単にアクセスできるようになります。ここに入力した場合の例 my-nas.com ブラウザで Synology Nas にアクセスします。ここにドメイン名を入力する必要はありません。何でも入力でき、すべてが内部で動作します。ホームオートメーションボックス、カメラなどを接続するのにも非常に実用的です。
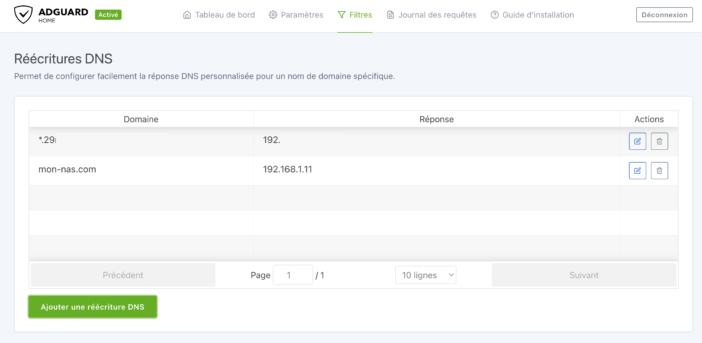
最後に、リクエスト ログを使用すると、ネットワーク上のすべてのデバイスによって行われたすべてのリクエストを確認できます。デバイス別、クエリの種類別などでフィルタリングできるため、これは非常に興味深いものです。これにより、特定の中国製カメラなど、特定のデバイスが多くの外部リクエストを行っていることがわかります ;-)
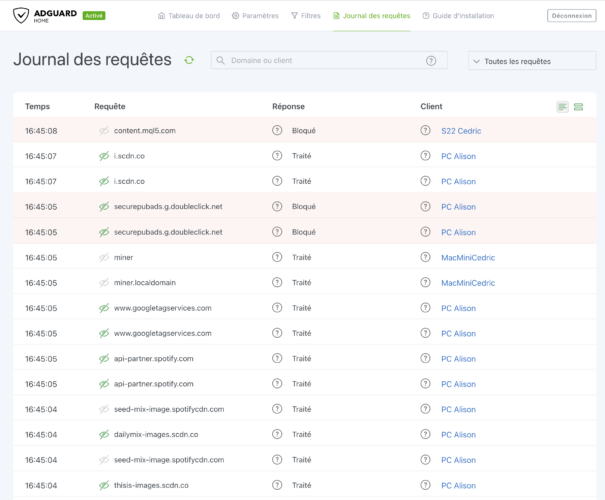
結論
アドガード は、同社がライセンス付きソフトウェアを提供しているため、現在非常によく知られているサービスです。 DNSサービス 自宅に設置せずに広告をブロックできます。同社によれば、7,000 万人以上がそのソリューションを使用しているとのことです。ただし、構成を完全に制御できるため、同様に完全で非常に実用的な無料の Docker バージョンも提供されます。非常に軽いため、低電力デバイスでも問題なく動作します。また、Synology Nas では、私の自宅では毎日 130,000 件を超えるリクエストが処理されているにもかかわらず、Nas のパフォーマンスにまったく影響を与えません。広告ブロックのパフォーマンスに関しては優れています。ルーター レベルで設定を行う利点により、ある程度特定のデバイス (Android TV など) または特定のアプリケーション内の広告を削除することもできます。広告をブロックする通常のブラウザ拡張機能では処理できないもの。
私の自宅では数か月間、Adguard がパフォーマンスを損なうことなく、家の中のすべてのトラフィックを完全に管理しています。自宅に 5 人のユーザー (うち 3 人のティーンエイジャーを含む) がいると、ほんのわずかな問題でもすぐに私に報告されるでしょう :p つまり、ここではそれが採用されています。
最後に 1 つ: ホーム オートメーション システム経由で Adguard を制御したい人は、次のプラグインが存在することを知っておいてください。 ジーダム またはのための ホームアシスタント (そしておそらく他の解決策も)。人生は美しくないですか?