休暇中に、Synology Nas のハード ドライブを交換する必要がありました。進行中の手術の写真をソーシャルネットワーク上でシェアしたところ、一部の人々を怖がらせているようだ。ただし、非常にうまく設計された Synology システムのおかげで、それは非常にシンプルであることがわかりました。そこで、データを失わずに Synology Nas のハード ドライブを交換する方法に関する簡単なチュートリアルを行うことにしました。
ディスク交換前の私の状況
私は持っています Nas Synology 1019+ 2019年からのもので、プロモーション中に購入しました ブラックフライデー、5台のハードドライブを収容できます。 5 つのスロットは最初から使用されており、その前にすでに 5 つのディスクを備えた 1515+ を使用していました。したがって、5 つのディスクが古いモデルから新しいモデルに移行され、完全な再インストールが不要になりました。
ディスクは、SHR (Synology Hybrid RAID) 形式で同じボリュームに収集されます。したがって、これは Synology に固有の RAID 形式です。 RAID にはさまざまなタイプ (1、5、6、10 など) があり、それぞれが異なるレベルのパフォーマンス、ストレージ容量、信頼性を提供します。ここですべてを詳しく説明するつもりはありませんが、メーカーはすでにそれを非常にうまく行っています。 専用の記事。
したがって、SHR は Synology の自動 RAID 管理システムです。これにより、ユーザーは最適化された容量とパフォーマンスを備えた柔軟なストレージ ソリューションを作成できます。 Linux RAID 管理システムに基づいており、従来の RAID システムよりもストレージの導入を迅速かつ簡単に行えるように設計されています。このため、RAID テクノロジーを初めて使用するユーザーに特に適しています。これが、私が 10 年以上前にこの形式を自分のボリュームに選択した方法です。純粋主義者は RAID フォーマットを自分で管理することを好むでしょうが、個人的には SHR フォーマットの方がはるかに柔軟で、アップグレードする際の制限が少ないと思います。ぜひ読んでみてください SHR 形式に関する Synology の説明、他の RAID と比較して。とても興味深いですね!
したがって、ここで紹介する短いガイドは、SHR 形式のボリュームに関するものです。他の RAID の場合はさらに複雑になるため、私自身は使用しないため、ここでは説明しません。
NAS 上のハードドライブの交換が必要になる場合が 2 つあります。
- 最も一般的なのは、いずれかのディスクの障害時です。
- または、NAS のストレージ容量を増やしたい場合
この夏、私は後者のケースに陥りました。5 台の 4TB ディスクのおかげで得られた 14TB の容量が不足していました。これらはすべてうまく機能しましたが、新しい写真を保存したり、新しい仮想マシンを実行したりするためのスペースが不足していました。
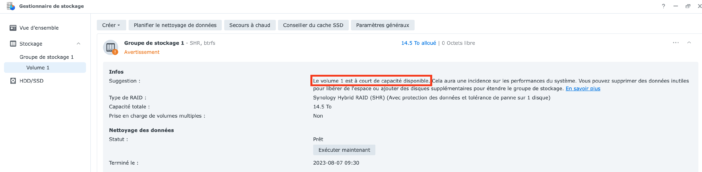
どちらの場合も、手順は同じですが、1 つの点が異なります。ディスク容量を増やしたい場合は、少なくとも 2 台のハードドライブを交換する必要があります。 Synology が提供するのは、 ボリュームの空間を計算できるシミュレーター 使用するハードドライブに応じて次のようになります。

ここでは、SHR フォーマットで 2 つの 4TB ディスクを 14TB のディスクに交換することで、(たとえば RAID 5 とは異なり) スペースを失うことなく、約 26TB のボリュームが得られることがわかります。完璧 !
なぜ特に 14TB ディスクなのか?そしてシーゲイツも?これは実際には自発的な選択ではなく、単にこれらが私が手元にあったディスクであるため、アップグレードに費用はかかりませんでした。実際、私は仮想通貨マイニング プロジェクト用に Seagate の外付けドライブを 3 台持っていましたが、これには多くのディスク容量が必要でしたが、あまり使用していませんでした (したがって、ディスクはほぼ新品です)。この暗号化プロジェクトは放棄されたため、ハードドライブを回収するためにケースを解体しました。どちらかを選択しなければならないとしたら、おそらく NAS 用に特別に設計された Western Digital Red ディスクを選択するでしょう。しかし、私は 10 年以上前のマシンで Seagate ドライブを使用していますが、まだ問題なく動作しているため、このメーカーも非常に優れています ;-)
物事をインテリジェントに行うために、ストレージ マネージャーの [HDD/SSD] タブにあるディスクのスマート データを参照し、分析したいディスクを右クリックして、特定の問題が発生しているディスク、または最も古いディスクで障害が発生しているディスクを探しました。
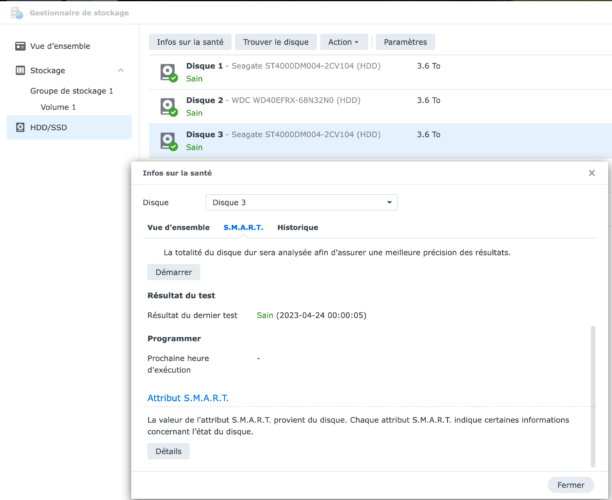
このようにして、それぞれ 71,000 時間以上、つまり 8 年以上稼働していた 2 つのディスクを分離しました。他の 3 つのドライブの稼働年数はその半分でした。
ディスク (ここでは 4 と 5) が特定されたら、交換を続行できます。
Synology ハードドライブの交換
まず、Nas Synology を適切にオフにすることから始めます。停止したら、交換するディスクを取り外し、新しいディスクを挿入します。

続行する必要があります 一度に 1 枚のディスクこれは、SHR 形式のフォールト トレランスがここでは 1 つのディスクのみであるためです。ディスクを所定の位置に配置したら、Synology Nas の電源を再度オンにします。起動には少し時間がかかり、NAS はおそらく一定の間隔でビープ音を鳴らし始めます (NAS の構成によって異なります)。これは正常です。結局のところ、ハード ドライブを取り外したばかりなので、問題の合図になります。
NAS の起動時にウィンドウ自体が開かない場合は、ストレージ マネージャーにアクセスする必要があります。そこには、ストレージの問題を示す「重大」メッセージがあり、下部の NAS の表示では、ディスク 5 が欠落していることがわかります。
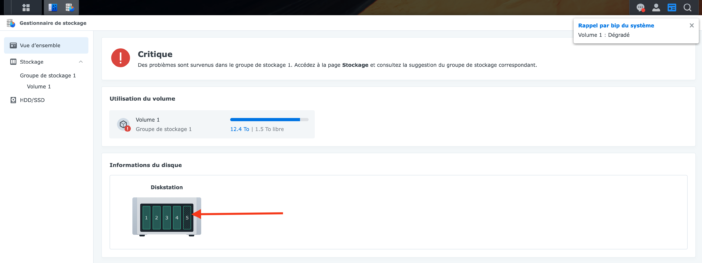
「音量」タブに移動します。別のメッセージは、ストレージ グループが機能低下状態にあることを示します。次に、「今すぐ修復」リンクをクリックする必要があります。
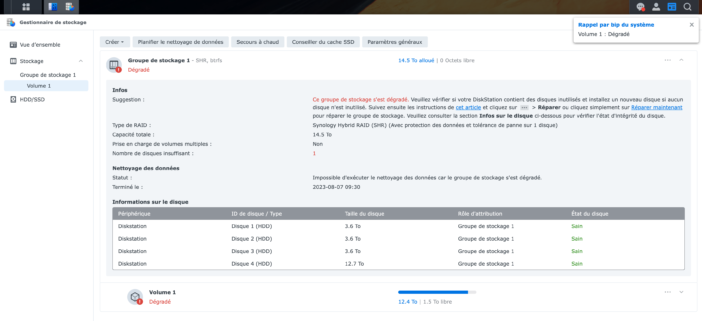
修復するには、NAS はボリュームに統合して古いディスクを置き換える新しいディスクを必要とします。したがって、新しく挿入されたディスクを選択します。
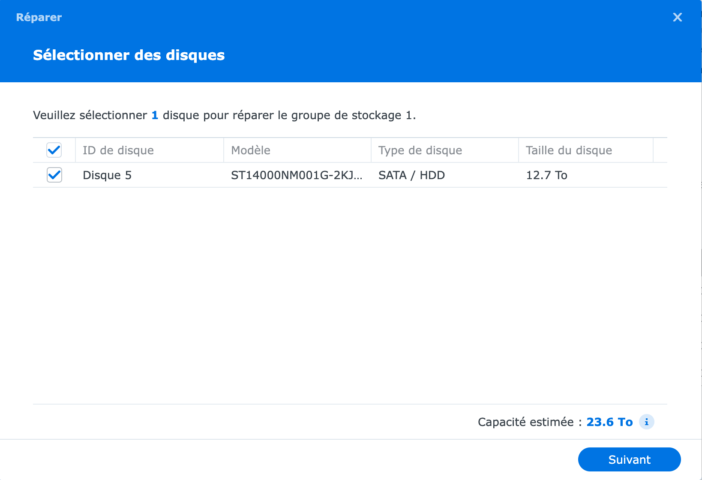
修理を確認します:
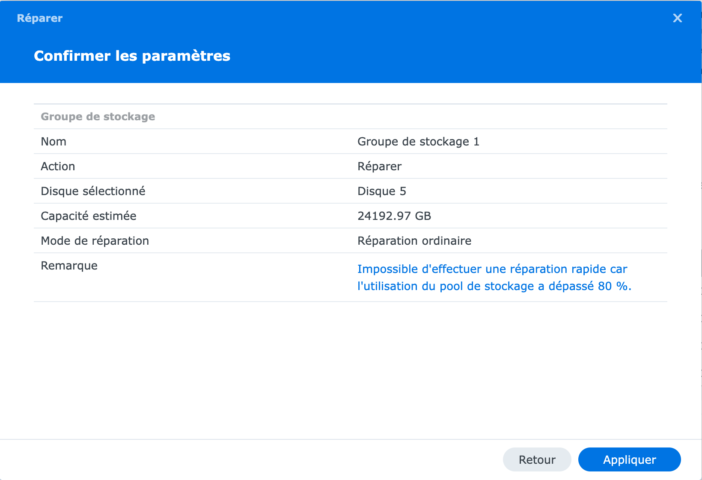
そして、継続することを確認します。新しいディスク上のデータはすべて消去されるため、最初に重要な文書が含まれていないことを確認する必要があることに注意してください (もちろん、ディスクが新しい場合は必要ありません)。
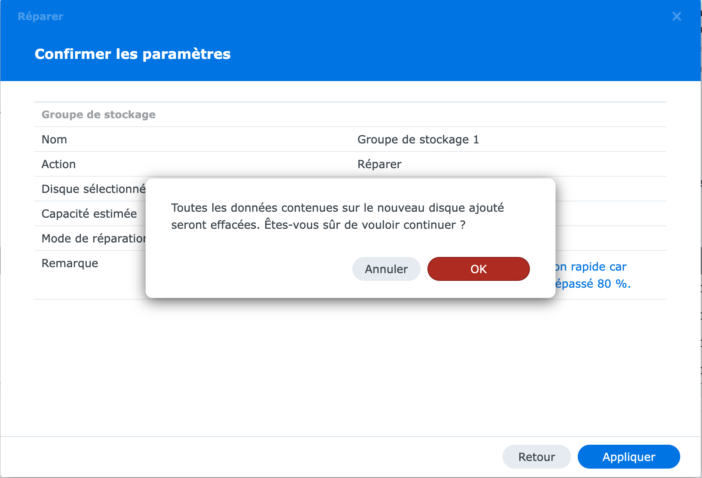
そして自動修復が始まります!これは、比較的迅速なディスクの初期化から始まります。
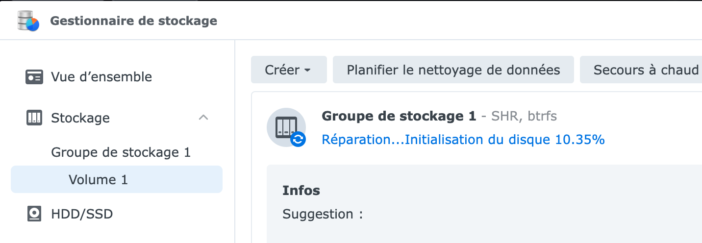
その後、修復自体が続行されます。修復は 2 段階で行われます。そこで実行することができますが、NAS と修復するスペースによっては、数時間、場合によっては数日かかる場合もあります。
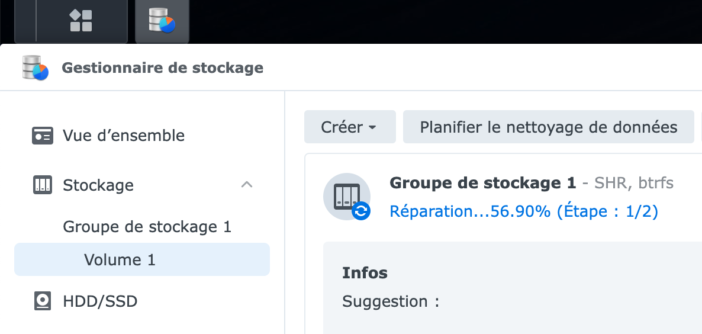
欠陥のあるディスクを交換することが目的の場合は、そこで終了します。Synology Nas がボリュームを修復し、データが失われることなく、表示も認識もされずにすべてが以前のように開始されます。
私のように、ボリューム領域を増やすことが目的の場合は、2 番目のディスクを交換するために操作を繰り返す必要があります。 Nas の電源を切り、古いディスクを新しいディスクと交換し、再び電源を入れて、修復を開始します。
私の場合、2 つのディスクを交換するのに約 4 日かかり、最終的にはほぼ 24TB のボリュームが得られ、少し余裕ができました :) これすべて、データを失うことはありませんでした。
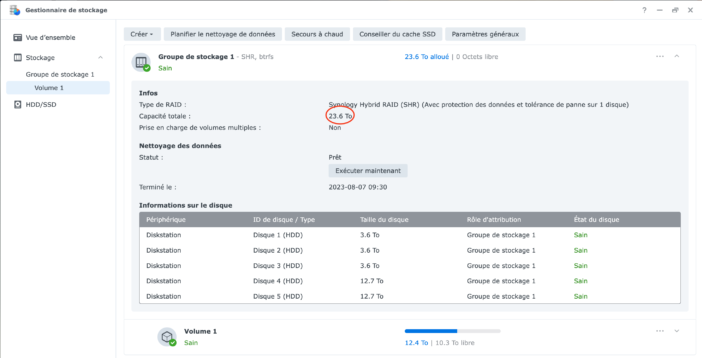
結論
SHR システムのこの柔軟性には本当に感謝しています。ディスクが故障した場合でも、ストレージ容量を時々増やす場合でも、この形式は非常に実用的です。知っておくべき唯一の詳細は、次に交換するディスクを現在設置されている最大のディスクよりも小さくすることはできないということです。ここでは 2 つの 14TB ディスクを追加したところですが、ディスクに障害が発生した場合、4TB ディスクの 1 つが障害を起こしたとしても、14TB 未満のディスクを使用して交換することはできません。
このシステムは実用的で効率的ですが、コンピューターの問題から決して安全ではありません。理想的には、これを行う前に重要な NAS ファイルのバックアップを忘れずに作成してください。私はすでに何度も実行しましたが、問題はありませんでしたが、リスクがゼロということはありませんし、貴重なファイルを失うのは残念です。私の場合、サービスには自動バックアップがあります Synology C2 最も重要なファイルについては、別の NAS にリモート バックアップが作成されるため、そのレベルでは心配する必要はありません。
ほら、あなたはすべてを知っています!これまで見てきたように、Synology Nas のハード ドライブ (少なくとも SHR フォーマット) の交換は非常に簡単です。システムがボリュームを修復するまで少し待つ必要がありますが、すべてが自動的に行われます。





