Во время отпуска мне пришлось заменить жесткие диски на моем Synology Nas. Операция, которая, кажется, пугает некоторых людей, судя по тому, что я увидел в социальных сетях, когда поделился фотографиями происходящей операции. Однако это оказывается чрезвычайно просто благодаря действительно хорошо продуманной системе Synology. Поэтому я решил провести краткое руководство о том, как заменить жесткий диск на Synology Nas без потери данных.
Моя ситуация до замены диска
у меня есть NAS Synology 1019+ датировка 2019 года, которую я приобрел по акции Черная пятница, и который может вместить 5 жестких дисков. 5 слотов использовались с самого начала, так как до этого у меня был 1515+ уже с 5 дисками. Таким образом, 5 дисков перешли со старой на новую модель, что избавило меня от полной переустановки.
Диски собираются в одном томе в формате SHR (Synology Hybrid RAID), который, следовательно, является форматом RAID, специфичным для Synology. Существуют различные типы RAID (1, 5, 6, 10 и т. д.), каждый из которых обеспечивает разные уровни производительности, емкости и надежности. Я не буду здесь их все подробно описывать, производитель это уже очень хорошо сделал в специальная статья.
Таким образом, SHR — это автоматизированная система управления RAID компании Synology. Это позволяет пользователям создавать гибкое решение для хранения данных с оптимизированной емкостью и производительностью. Он основан на системе управления RAID Linux и предназначен для ускорения и упрощения развертывания систем хранения данных по сравнению с традиционными системами RAID. Это делает его особенно подходящим для пользователей, впервые знакомых с технологией RAID. Именно такой формат я выбрал для своего тома более десяти лет назад. Пуристы предпочтут управлять своим форматом RAID самостоятельно, но лично я считаю формат SHR гораздо более гибким и менее ограничительным, когда вы хотите его обновить. Я приглашаю вас прочитать Пояснения Synology о формате SHR, по сравнению с другими RAID. Это очень интересно!
Поэтому представленное здесь краткое руководство касается томов в формате SHR. С другими RAID будет сложнее и, поскольку сам ими не пользуюсь, я не буду их здесь обсуждать.
Существует два случая, когда может потребоваться замена жесткого диска NAS:
- самый распространенный, при выходе из строя одного из дисков
- или если вы хотите увеличить объем памяти NAS
Этим летом я был в последнем случае: 14ТБ, полученные благодаря моим 5 дискам по 4ТБ, заканчивались. Все они работали отлично, но не хватало места для хранения новых фотографий или запуска новых виртуальных машин.
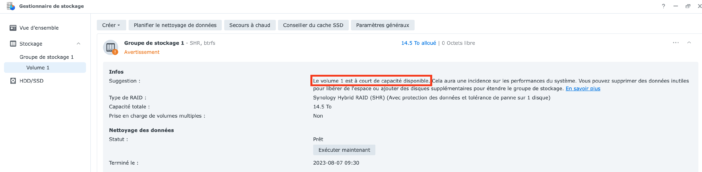
В любом случае процедура остается одинаковой, за исключением одной детали: если вы хотите увеличить дисковое пространство, необходимо заменить как минимум два жестких диска. Synology предлагает симулятор, позволяющий рассчитать пространство объёма в зависимости от используемых жестких дисков:

Здесь мы видим, что заменив два диска по 4 ТБ на 14 ТБ, в формате SHR, я получаю объем примерно 26 ТБ, без потери места (в отличие от RAID 5 например). Идеальный !
Почему именно диски на 14 ТБ? И Сигейты тоже? Это не совсем добровольный выбор, просто это диски, которые у меня были под рукой, поэтому апгрейд мне здесь ничего не стоил. На самом деле у меня было 3 внешних диска Seagate для проекта по майнингу криптовалют, который требовал много дискового пространства, но я не использовал их слишком часто (поэтому диски почти новые). Этот криптопроект был заброшен, поэтому я разобрал корпуса, чтобы восстановить жесткие диски. Если бы мне пришлось выбирать, я бы, вероятно, выбрал диски Western Digital Red, специально разработанные для NAS. Но у меня есть диски Seagate на других машинах, которым больше 10 лет и которые до сих пор отлично работают, так что этот производитель тоже очень хорош ;-)
Чтобы действовать разумно, я искал диски, которые представляли определенные проблемы, или неисправные самые старые диски, сверяясь со смарт-данными дисков, доступными на вкладке HDD/SSD диспетчера хранилища, и щелкнув правой кнопкой мыши диск, который мы хотим проанализировать:
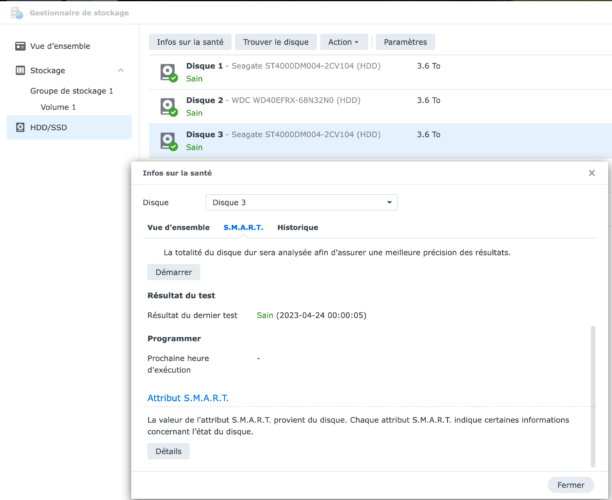
Вот так я изолировал два диска, каждый из которых имел наработку более 71 000 часов, то есть более 8 лет. Остальные три накопителя проработали вдвое меньше лет.
После того, как диски идентифицированы (здесь 4 и 5), можно приступать к замене.
Замена жестких дисков Synology
Начнем с правильного отключения Nas Synology. После остановки извлеките заменяемый диск, затем вставьте новый диск.

Необходимо продолжить по одному диску за раз, потому что у формата SHR тут отказоустойчивость всего 1 диск. После установки диска снова включите Synology Nas. Запуск занимает несколько секунд, и NAS, вероятно, начнет подавать звуковой сигнал через определенные промежутки времени (в зависимости от конфигурации вашего NAS): это нормально, ведь мы только что извлекли жесткий диск, поэтому это сигнализирует о проблеме.
Если NAS не открывает само окно при запуске, необходимо зайти в диспетчер хранилища. Там мы видим «критическое» сообщение о проблеме с хранилищем, и видим на изображении NAS внизу, что отсутствует 5-й диск:
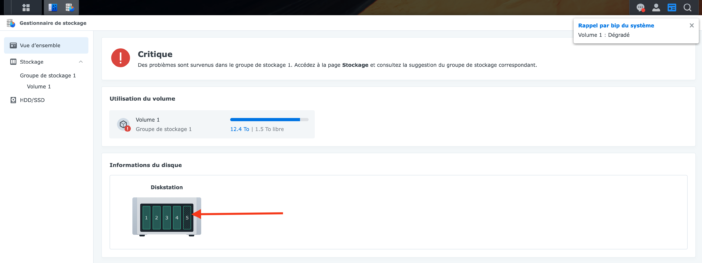
Переходим на вкладку «Громкость». Другое сообщение сообщает нам, что группа хранения находится в ухудшенном состоянии. Затем вам необходимо нажать на ссылку «Восстановить сейчас».
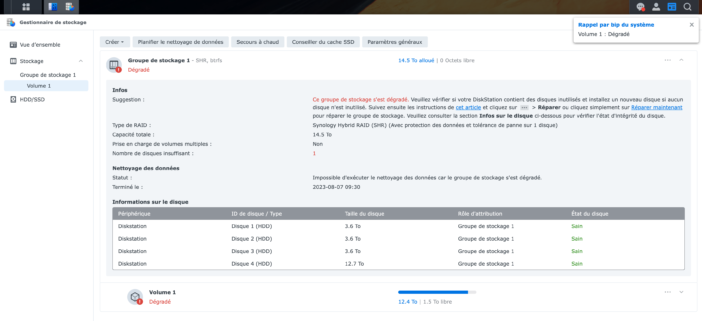
Для ремонта NAS необходим новый диск для интеграции в том, заменяющий старый. Поэтому мы выбираем новый вставленный диск:
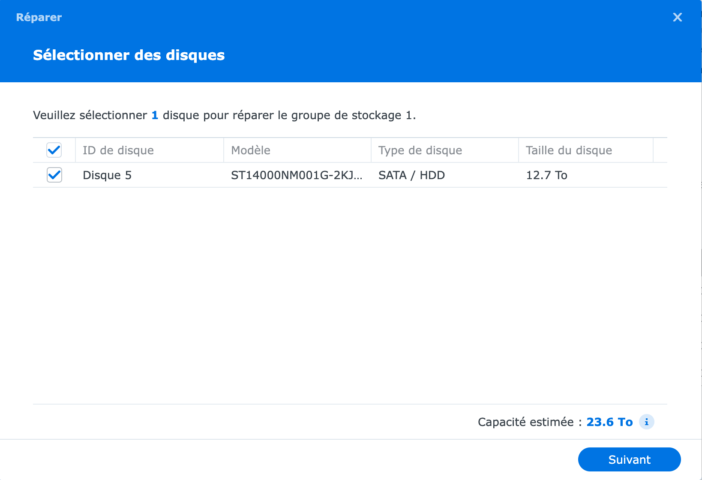
Подтверждаем ремонт:
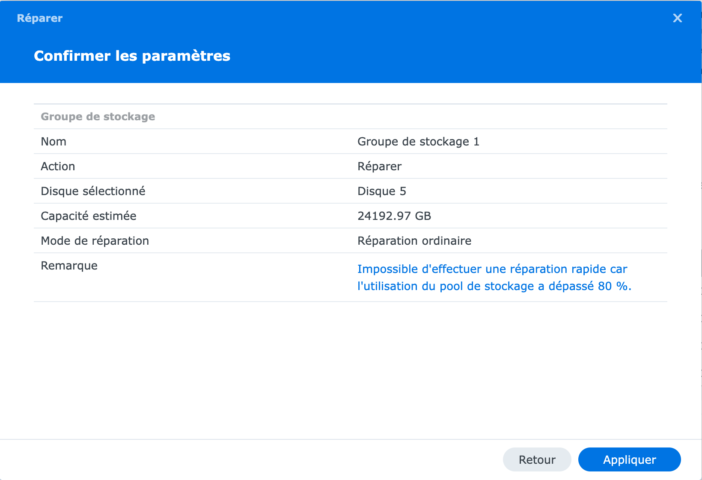
И мы подтверждаем, что хотим продолжать. Обратите внимание, все данные на новом диске будут стерты, поэтому необходимо предварительно проверить, что на нем нет важных документов (не обязательно, если диск новый, конечно).
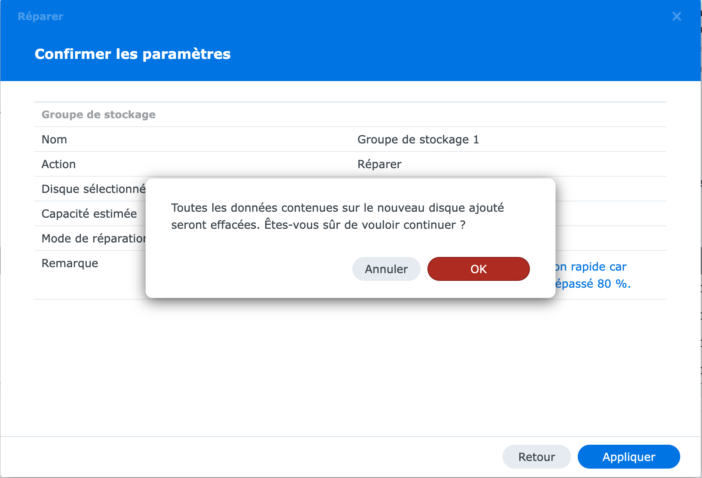
И начинается автоматический ремонт! Все начинается с относительно быстрой инициализации диска:
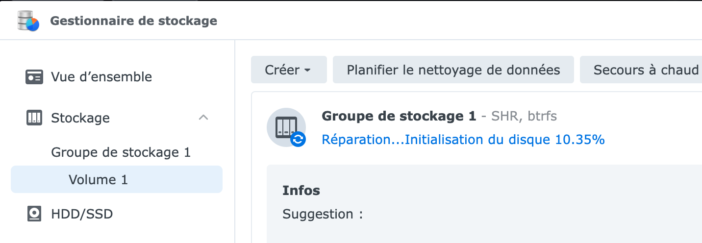
Далее продолжается сам ремонт, который выполняется в два этапа. Там вы можете дать ему поработать, это может занять несколько часов или даже несколько дней в зависимости от NAS и места для ремонта.
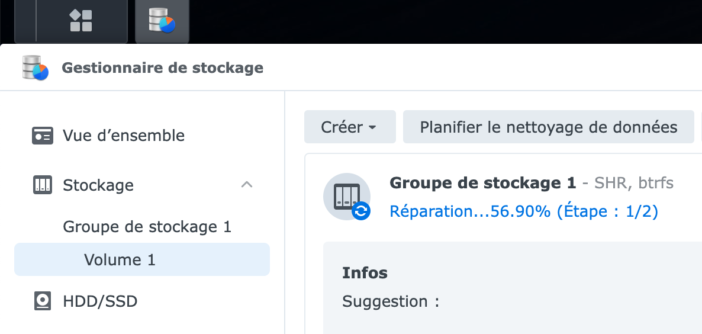
Если целью была замена неисправного диска, то на этом можно остановиться: Synology Nas восстановил том и все начинается как прежде, ни видно, ни неизвестно, без потери данных.
Если, как и у меня, целью было увеличение объема тома, необходимо повторить операцию для замены второго диска. Выключаем НАС, заменяем старый диск на новый, включаем обратно и начинаем ремонт.
В моем случае замена двух дисков заняла около 4 дней, в итоге получил объем почти 24ТБ, что оставит мне небольшой запас :) Все это без потери данных!
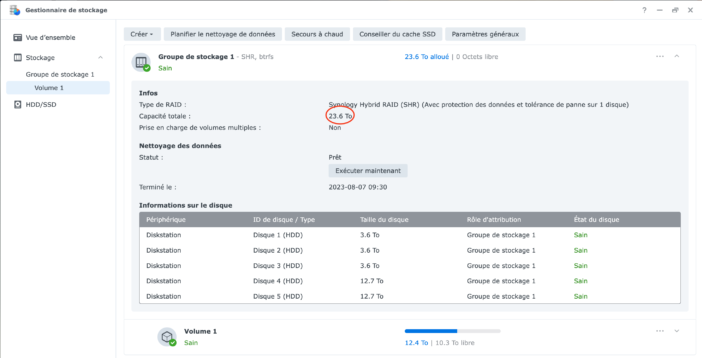
Заключение
Я очень ценю систему SHR за эту гибкость: будь то неисправный диск или время от времени увеличение места для хранения, этот формат действительно очень практичен. Единственная деталь, которую следует знать: размер следующего заменяемого диска не может быть меньше самого большого диска, установленного в данный момент. Поскольку здесь я только что добавил два диска емкостью 14 ТБ, если диск выйдет из строя, я не смогу использовать диск емкостью менее 14 ТБ для его замены, даже если это один из дисков емкостью 4 ТБ, который выйдет из строя.
Хотя система практична и эффективна, мы никогда не застрахованы от компьютерных проблем. В идеале, перед этим не забудьте сделать резервную копию важных файлов NAS. Я уже делал это много раз, без каких-либо проблем, но риска 0 не существует и было бы обидно потерять ваши драгоценные файлы. Со своей стороны, у меня на сервисе есть автоматическое резервное копирование Синология C2 для наиболее важных файлов и удаленного резервного копирования на другом NAS, так что на этом уровне не стоит беспокоиться.
Вот и всё, ты знаешь! Как мы видели, заменить жесткий диск на Synology Nas (по крайней мере, в формате SHR) чрезвычайно просто! Вам просто нужно немного терпения, пока система восстанавливает свой том, но все делается автоматически.





